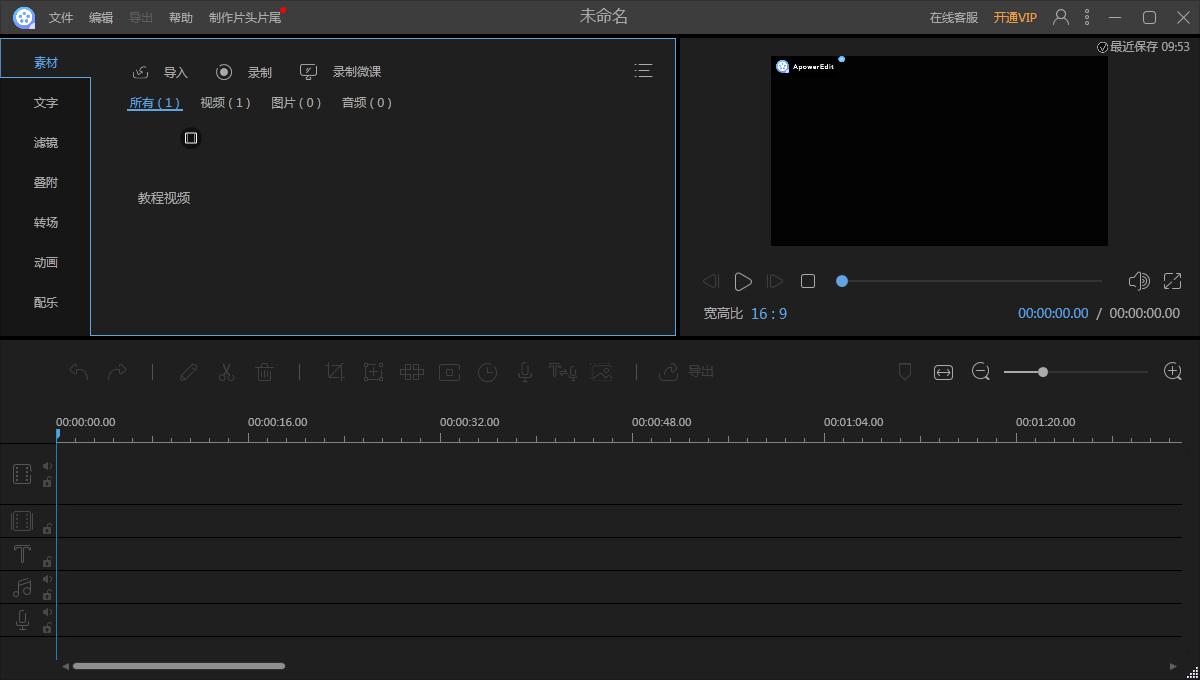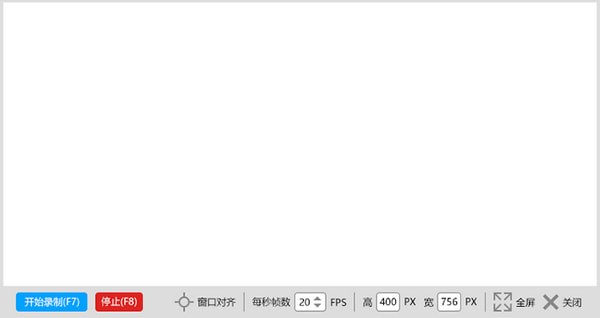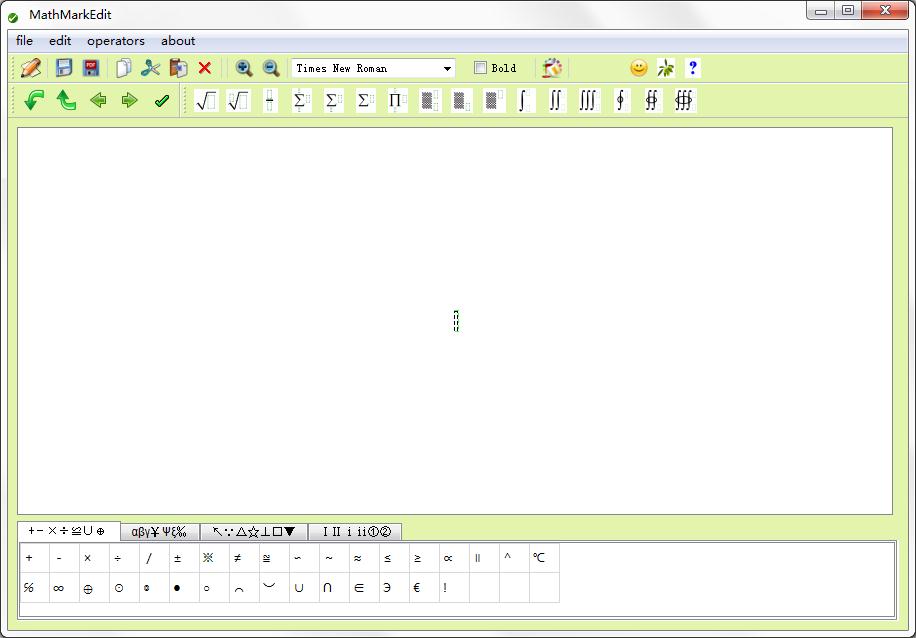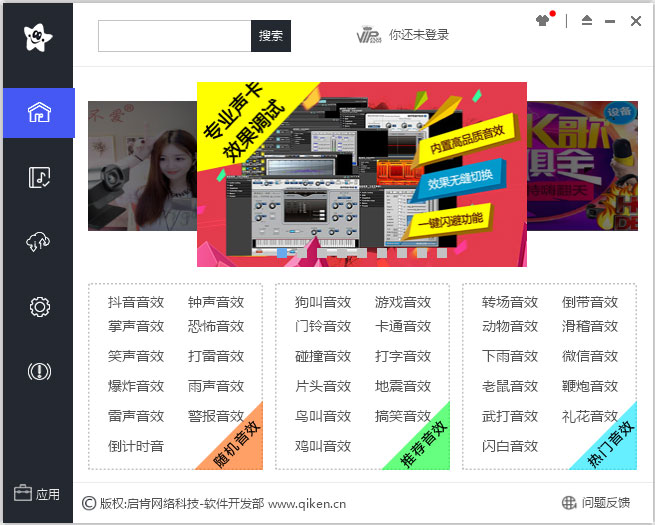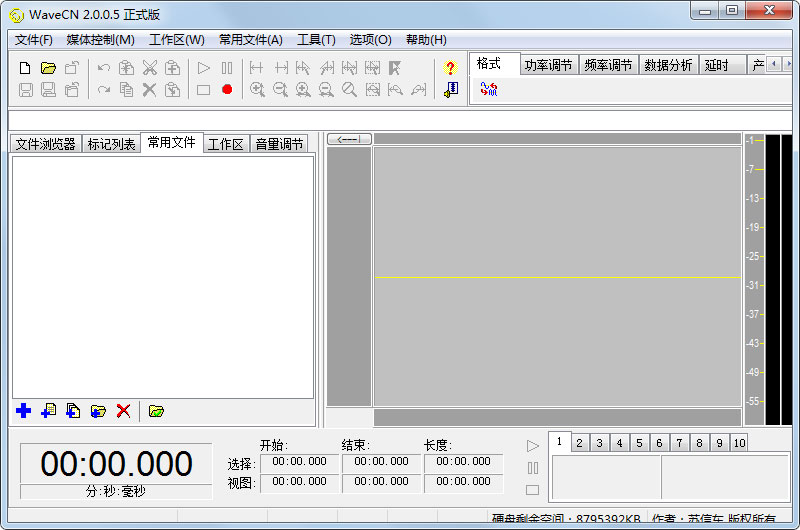视频编辑王是一款由Apowersoft打造的视频快速编辑软件,该软件除了裁切、合并、旋转等功能以外,还内置了强大的特效,为视频添加注释、制作文字背景、字幕以及编辑字体样式等,使用非常简单,可以用作制作教学内容、软件介绍、培训资料、电影剪辑等,可谓是用户进行视频编辑的最佳选择。
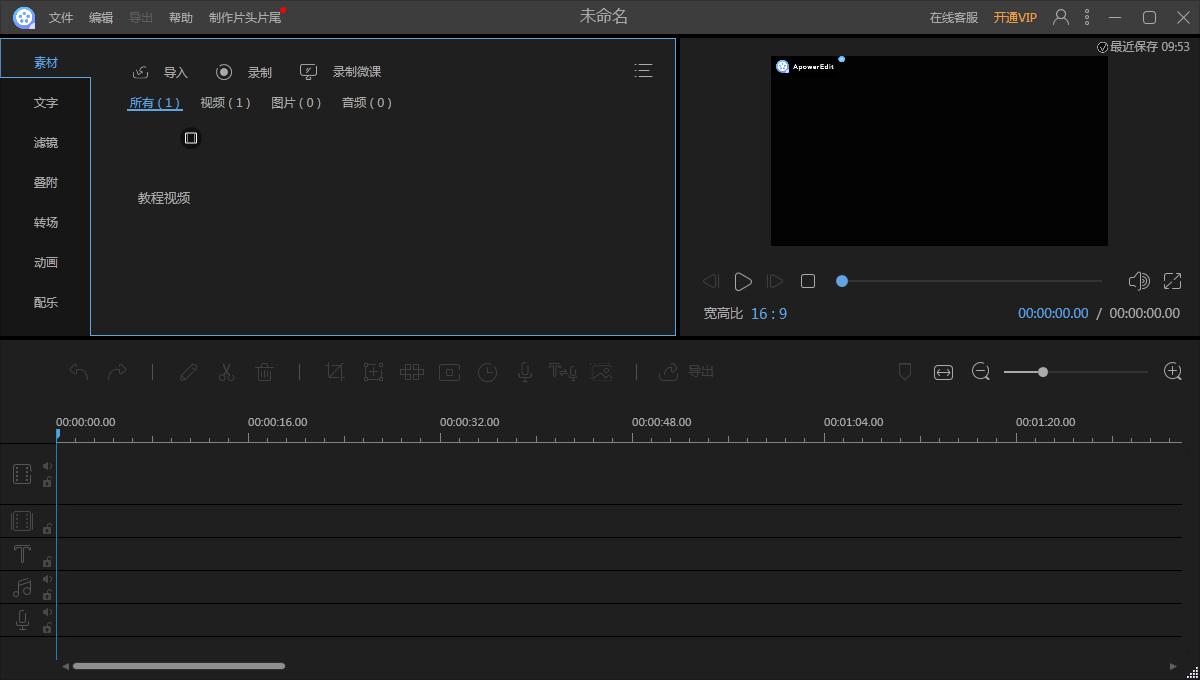
1、【支持2条画中画、文字、音乐、叠附、滤镜轨】
现在国内很多软件都还无法支持同时添加2条画中画或字幕轨,但是该软件已经率先支持了2条画中画,文字,音乐,叠附,滤镜轨。用户可以根据自己的需要,随心所欲同时添加2种滤镜、叠附特效等以渲染出超级炫酷的视频。
2、【拥有海量文字、滤镜、叠附、转场和动画模板特效】
很多小白用户可能不知道怎么创作动画或叠附特效,无需担心,你只需要直接将模板应用到视频上就行了。视频编辑王内置了总共近300种的文字、滤镜、叠附、转场和动画模板特效,这些模板都是由专业的设计师精心创作的。
3、【提供简单易用的缩放功能】
使用那些高级的视频编辑软件也可以实现视频缩放,但是它们的操作过程略显麻烦。而使用视频编辑王,你只需用指针定位缩放部分,点击“缩放”按钮即可生成缩放效果。为了使缩放效果更明显,你还可以自由调节缩放的长宽比。
4、【创建适合各种场景的画中画(PIP)特效视频】
很多时候为了更加完美的展示视频教程如产品介绍、游戏解说、课程讲解,我们需要通过创建画中画特效来达到一屏多用的效果。你只需将视频拖拽到对应的轨道,调整PIP轨视频的长宽比就能即刻创造出想要的画中画特效。非常有趣的是,该软件还内置了好几十种形状独特的蒙版特效。
5、【提供了多种实用动态叠附特效】
视频编辑王不仅提供了各种时尚、漂亮的相框叠附特效,还提供了8种非常创意的动态叠附特效。使用这些动态特效将使你的画面展示得更加活泼有趣。
6、【支持0.2~5倍的速度调整视频播放速度】
无论你想要对视频进行慢放还快放操作,你只需点击速度旁边的“滑动”按钮,再滑动它来设置调整的倍数。
7、【支持对视频进行音频分离或静音】
在视频处理过程中,我们有时候会发现视频的原背景音太嘈杂或不完美。如果你需要将视频的原背景全部替换掉:选中视频再选择“静音”,最后导入新的音频作为背景音添加到视频。如果你需要保留部分原背景音或加上新的背景音,选中视频再选择“音频分离”,选中轨道上分离出来的音频,选择删除或对其进行剪辑,再根据需要选择是否导入新的音频合并添加为背景音。
8、【支持Ctrl+C(复制)、Ctrl+V(粘贴)、Ctrl+B(分割)快捷键】
为了提高操作效率及满足不同用户的使用习惯,该软件已经支持Ctrl+C(复制)、Ctrl+V(粘贴)、Ctrl+B(分割)等快捷键操作。另外,它可以精确到帧来对视频进行分割了。
【怎么剪辑视频】
1、 首先需要先进入到视频编辑王的界面之中,在刚进入软件时,将会出现屏幕的选择窗口,你可以选择宽屏幕、传统屏幕或手机竖屏三种选项,默认选择“传统屏幕”即可,如果用户想要在之后的使用过程中进行修改,则可以在“文件”栏的“新建项目”中使用更多的宽高比。
2、进入到软件的主界面,既然是要剪辑视频,当然是要先导入视频文件才行,成功导入后,将视频文件图拖动到下方的时间轴中,时间轴将会出现视频中每个时间片段的缩略图。
3、如果你想要对整个视频直接进行速度、倒放、旋转、对比度和饱和度的调整,则只需要双击时间轴中的视频,或点击红框标注内的“编辑”选项进行视频、音频的编辑。
4、接下来就是开始对视频进行分割、裁剪的内容了,将时间线拖动到想要剪辑的时间点,接着点击上方的“分割”功能将一整段视频分为不同的时间段,每个时间段都是独立的个体,你也可以进行重复分割,直到你满意为止。
5、如果你还想要对剪辑成功的视频进行编辑,则可以鼠标选中此视频时间段,右键进行点击并选择其中的各项功能,剪辑视频的内容也就到此结束了。
【怎么加字幕】
1、进入到软件之后,选择合适的视频宽高比,接着点击上方的“导入”选项导入想要添加字幕的视频文件,并将此文件拖动到下方的时间轴中,用户可以在播放窗口查看视频整体的播放效果,接着就可以开始往视频中添加需要的字幕了。
2、软件默认处于“素材”的窗口栏,用户需要点击红框标注内的“文字”选项找到相关字幕的各种样式,大家可以点击某个素材字幕上的“+”号选项,也可以将字幕拖动到下方的时间线上,这两种方法都是可以添加字幕的。
3、添加完成字幕后,当然是要对字幕本身的内容进行编辑啦,由于一段视频中可能会需要多个字幕,所以为了防止选中错误时间点的字幕,用户可以点击下方时间线中的时间,将整个时间线进行放大,接着双击字幕内容,在基本设置中选择字幕的字体、尺寸与类型等内容,接着在播放窗口中修改字幕本身的文字。
4、当然大家也可以修改字幕的样式与动效,如果你想要将整个字幕样式进行统一,则可以右键点击字幕内容进行复制并粘贴,从而避免整段视频出现多个字幕样式的尴尬场面。
【怎么加音乐】
1、首先需要先进入到视频编辑王的软件中,在成功进入软件后,就可以点击上方的“导入”选项导入视频文件以及想要添加的音乐文件了,这两种文件的标识都是不同的,大家可以在小编进行红框标注的地方看到,接着将文件拖动到下方的时间线中,可以看到,小编只导入了一个单独的视频与音乐文件,接下来就可以开始进行编辑。
2,放置到时间线上时,由于视频文件与音乐文件是一起播放背景音乐的,既然要往视频中添加音乐,当然是要取消视频中的声音啦!选中时间线中的视频文件,选择“编辑”选项进行编辑,将会出现编辑的界面,把视频中的“音量”调至“0”即可消除视频中的声音。
3、接下来就可以进行播放并观看最终的效果了,用户可以在下方调整音频和视频所出现的时间,将其调整至合适的位置即可。
4、如果你认为背景音乐中的音量与播放速度不太满意,则可以利用之前编辑视频的方法进行调整,右键点击时间线中的“音乐文件”进行编辑,不管是速度、音量、淡入还是淡出,都可以在其中进行调整。
【如何编辑画中画】
1、首先需要先进入到视频编辑王的主界面,大家可以自定义选择之后想要编辑视频的屏幕样式,默认选择“传统屏幕”即可。
2,进入到软件之后,第一件事情当然是要先导入想要编辑的视频以及画中画视频啦,毕竟巧妇难为无米之炊,大家可以导入自己认为有意思的视频内容,当然也包括歌曲MV、电影、综艺等类型,在导入之后首先需要将视频文件导入到下方的时间线中,接着将画中画视频文件导入到相应的“画中画”时间线中。
3,点击播放按钮进行播放,可以看到窗口中出现了两个不同大小的画面,其中较小的画面就是画中画了,软件默认将画中画的放置在中间的位置,如果你想要对其进行调整,则可以双击下方时间线中的画中画的视频文件,也可以右键选择并点击其中的“编辑”选项,在播放窗口选择黄色边框调整位置,接着在左边的音频栏中调整画中画的音量、淡入与淡出等数值。
4、如果你还想要调整编辑画中画的样式,还可以在蒙版中进行选择,其中就包含皇冠形、心形、云朵形等,你可以自定义选择适合整体视频风格的样式。
【如何去水印】
1、首先需要先进入到视频编辑王的软件中,首先需要先进行账号的登录,否则将会出现不能正常使用的情况,大家只需要打开QQ或微信进行扫一扫即可轻松登录;在登录成功后,点击导入选项将想要清除水印的视频进行导入,接着将会在素材库中出现,将视频拖动到下方的时间线中,即可完成去水印的准备工作。
2、在下方的时间线中点击刚刚导入的视频文件,接着在上方的功能栏中找到“裁剪”选项,此功能就可以帮助大家轻松去除视频中的水印。
3、用户在进行操作的时候可以先在右边的播放窗口进行播放,毕竟很多视频的水印不会出现在片头部分,大家也可以直接在时间线中进行拖动,接着回到刚刚裁剪的内容,在进入此功能后,将会出现黄色的框,框中的内容就是最终保存的视频,最后点击“确定”即可。
4、大家可以看到到图中右边的窗口已经成功去除右上角自带的视频水印了,如果你还想要进行裁剪以及其他内容的调整,则可以选中视频后右键进行编辑。
1、新增动态字幕样式;
2、新增倒放功能;
3、修复购买后导出仍有水印问题;
4、优化字体颜色选择弹窗;
5、优化显卡驱动提示弹窗;
6、优化导出内存占用,增加稳定性 ;
7、修复其他问题。