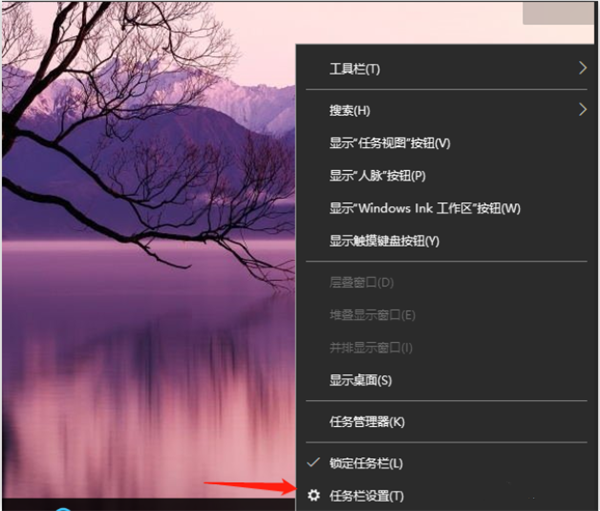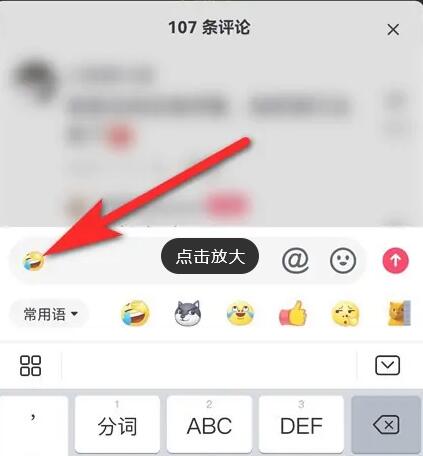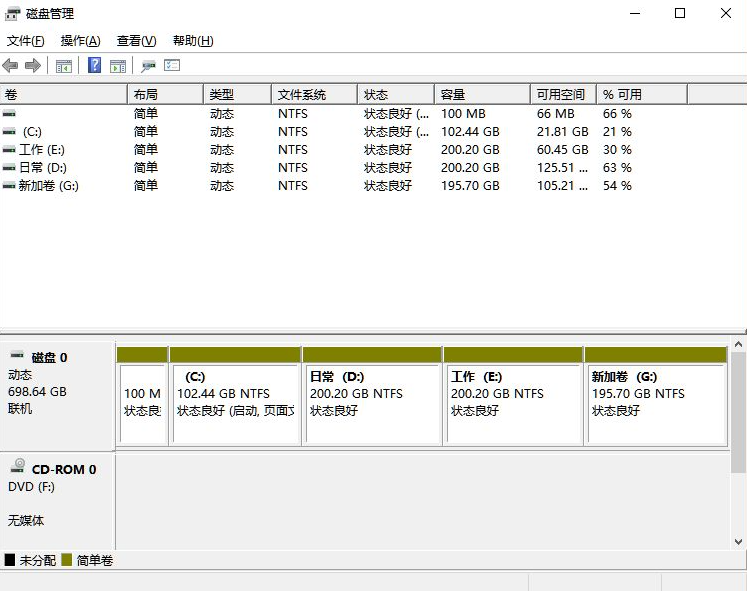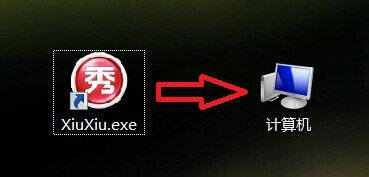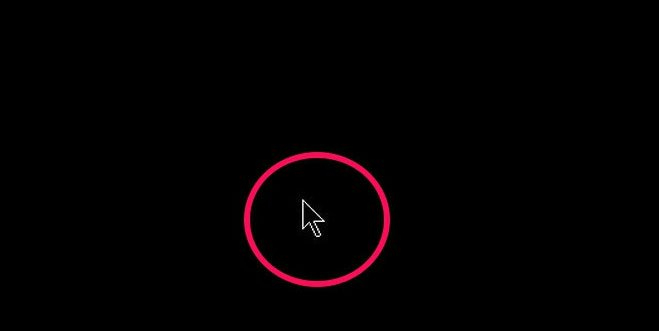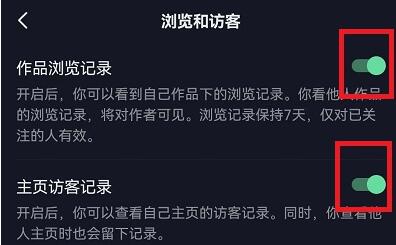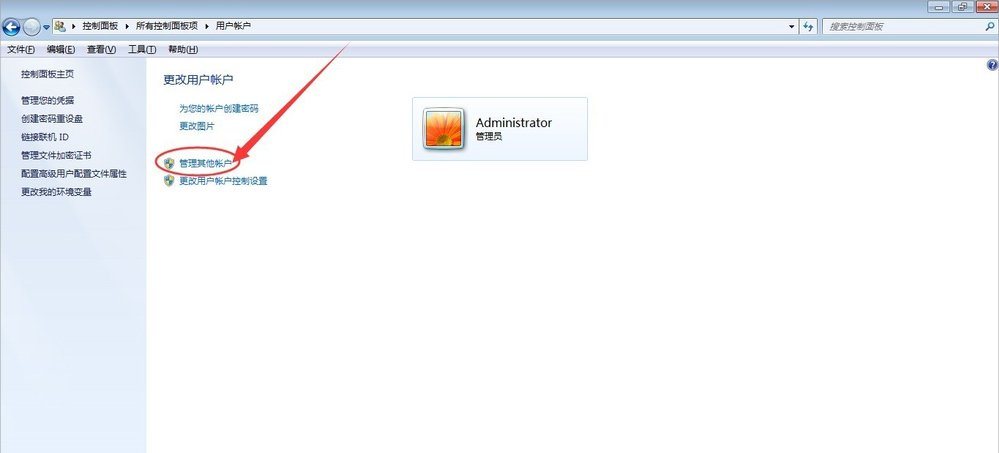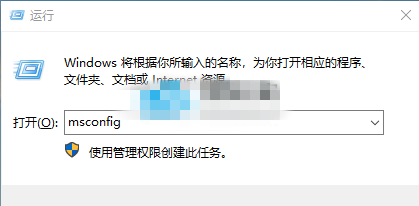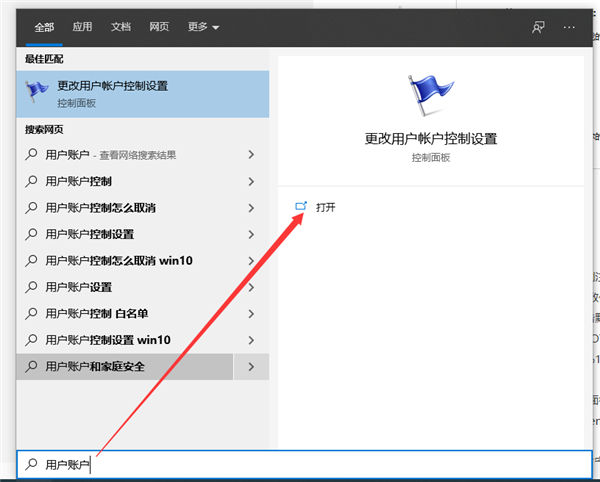电脑是我们在办公中的必备用品,而打印机则是电脑的辅助用具,那么你有自己尝试过将打印机和电脑连接在一起吗?我们在使用电脑的时候经常会使用到打印机,而对于企业用户来说一般都是共享使用一台打印机,而在企业中,每个人的操作系统基本都不一样,那么对于win7系统来说怎么添加打印机呢?下面小编就带着大家一起看看吧!
操作方法:
1、点击桌面开始按钮,找到设备和打印机,并点击
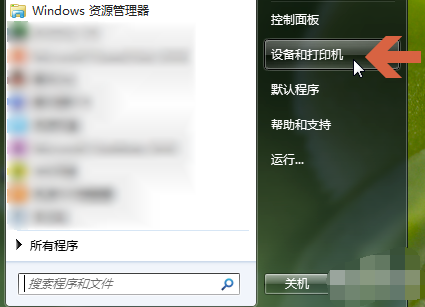
2、点击打印机上方的添加打印机。
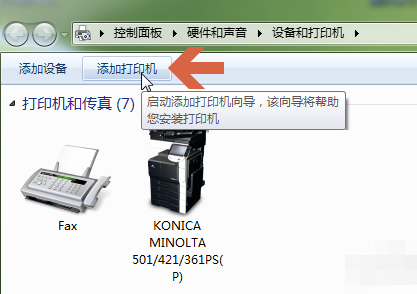
3、选择添加网络、无线或Bluetoth打印机。
4、此时,系统将自动在网络上搜索联网打印机,并列出搜索结果。在搜索结果中点击要添加的打印机型号,点击下一步按钮。
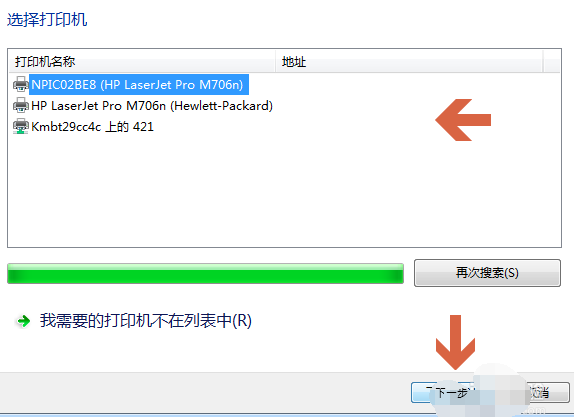
5、点击后,如果打印机的驱动程序预装在计算机中,打印机安装的提示将弹出。按提示操作。
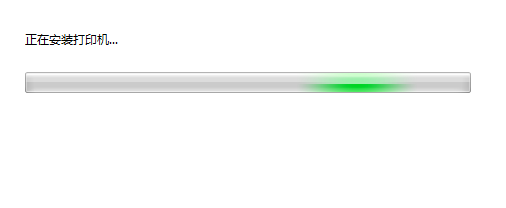
6、如果计算机中没有打印机驱动程序,打印机驱动程序界面将弹出。在此界面中,您可以点击左侧的制造商名称,然后在右侧的打印机列表中找到相应的打印机型号。
如果我们有机的驱动光盘,可点击从磁盘安装按钮,在光盘中安装打印机驱动。
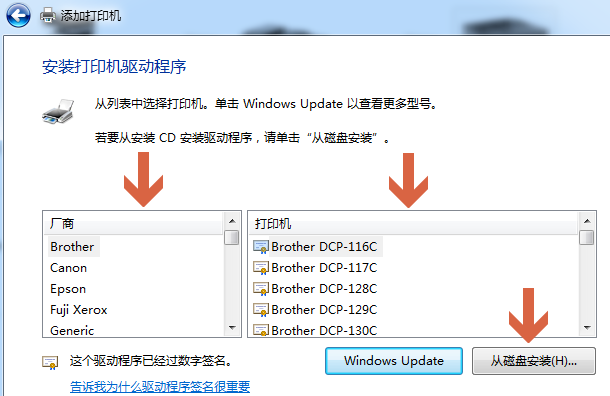
7、如果没有驱动光盘,也可以在网上百度搜索相应打印机型号的驱动程序,下载后双击安装。
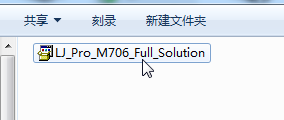
8、驱动程序的安装相对简单。双击打开安装文件后,按提示操作。
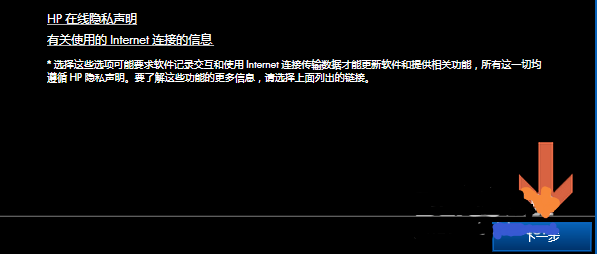
9、安装驱动程序后,win7系统会提示是否共享打印机,是否设置为默认打印机,我们可以根据需要设置。

以上是Win7添加打印机的方法,希望对朋友有帮助。