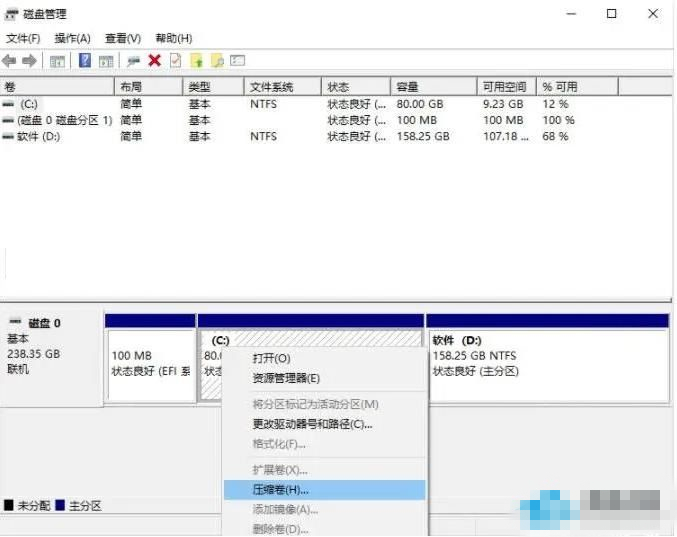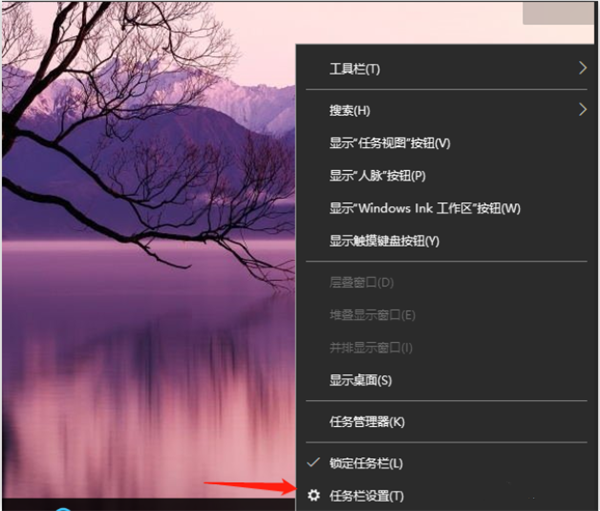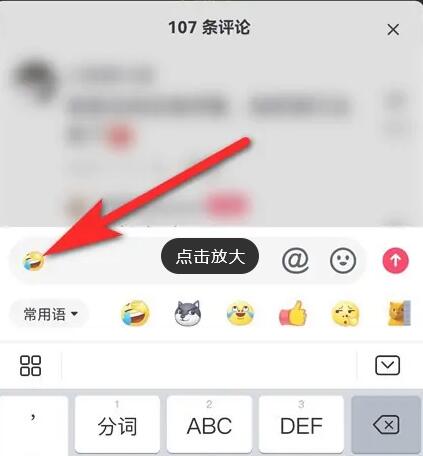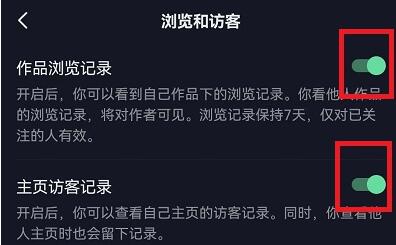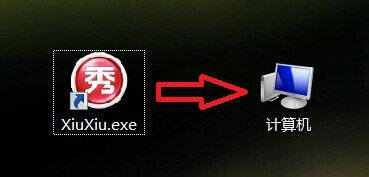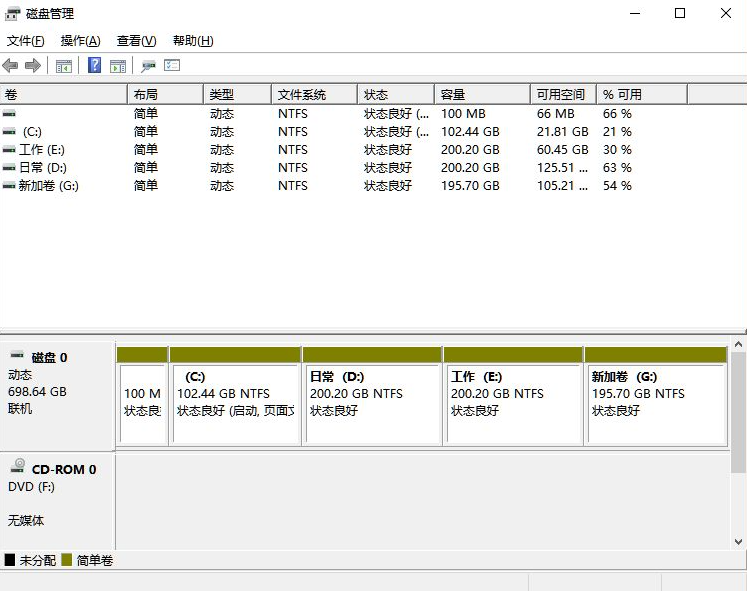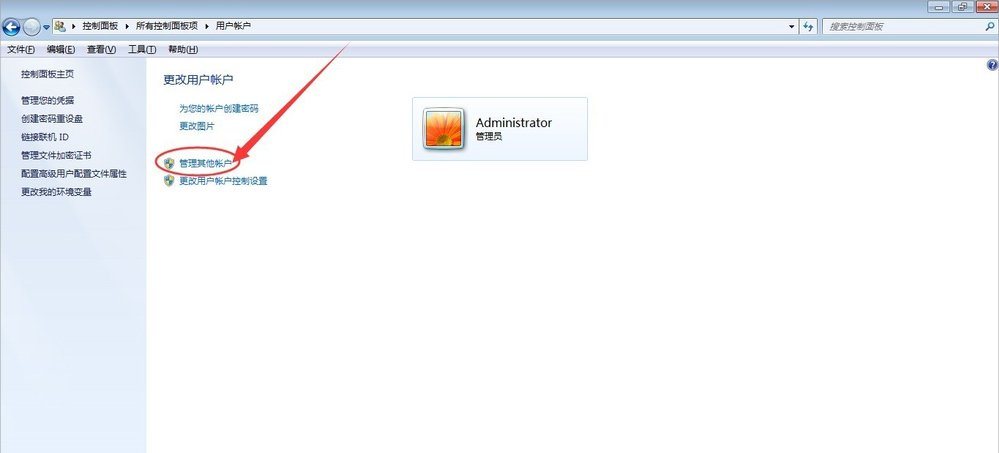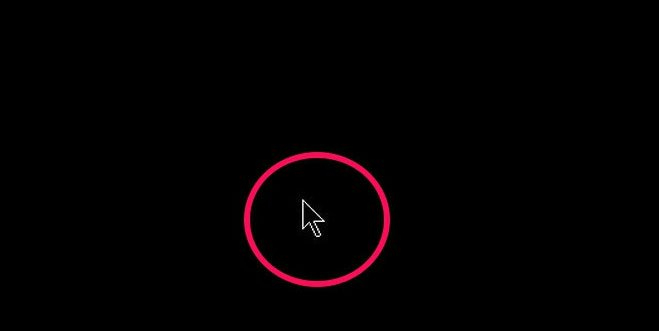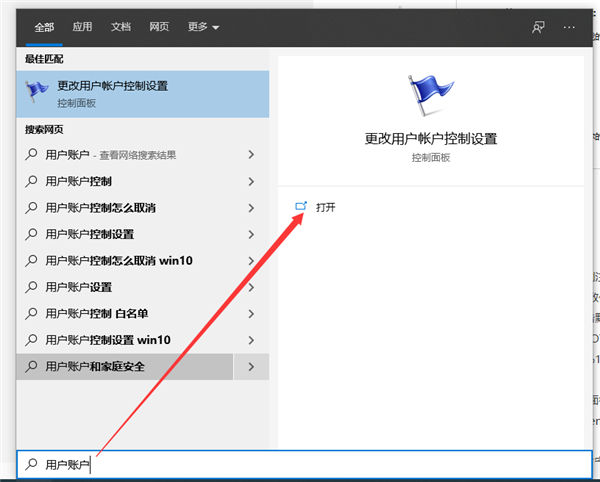每次电脑更新之后都会伴随着很频繁的自动更新,但是很多用户可能觉得更新会很麻烦,那你知道怎么才能制止自动更新的动作吗?Win11怎么停止自动更新?我们都知道系统在一段时间内容就会进行系统更新,来维护更新系统,但是有的用户不是很喜欢,想要关闭自动更新,这里小编为大家整理了三种关闭自动更新的方法,一起连看看吧!
方法一:调整更新设置
使用此方法时,您可以在Windows11家庭版或专业版上暂停更新长达五周。
要在Windows11上暂停更新,请使用以下步骤:
1、击开始按钮或按Windows键并单击设置。或者,使用键盘快捷键Windows键+I直接打开设置。
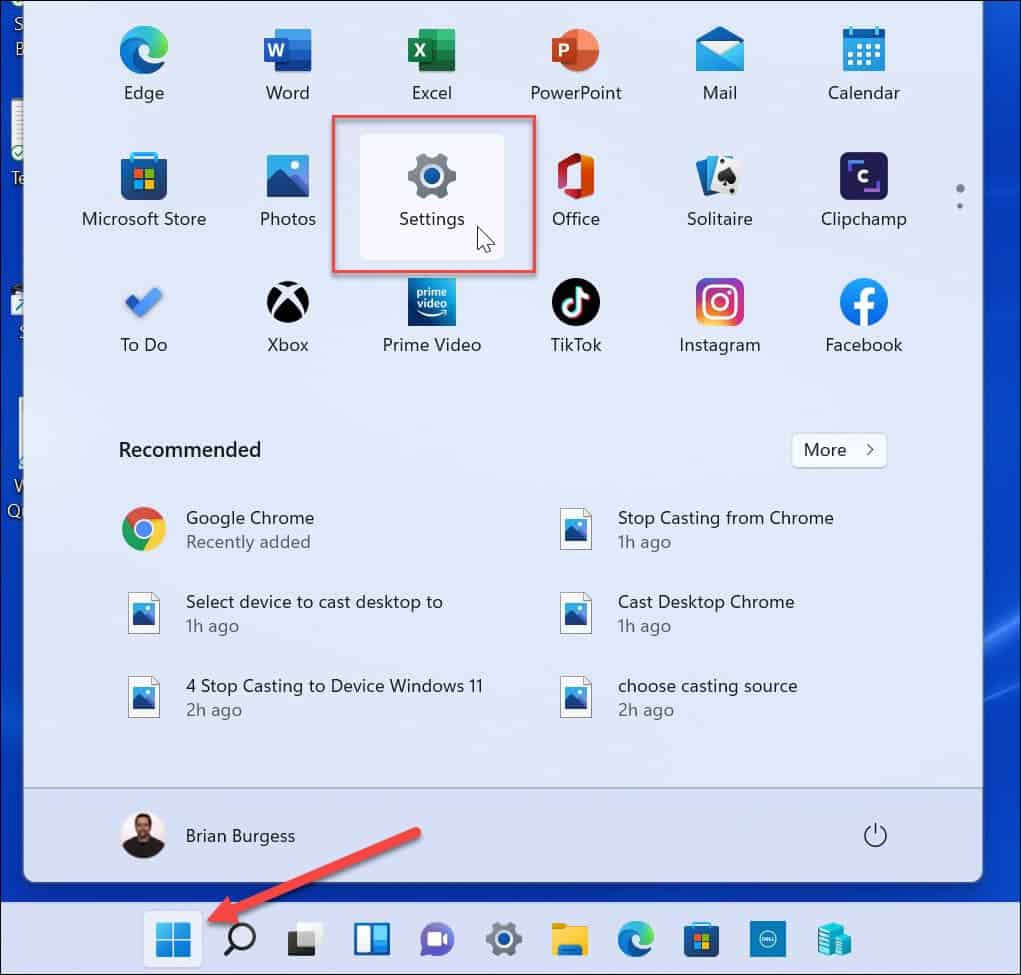
2、Settings中,选择左侧的WindowsUpdate选项。
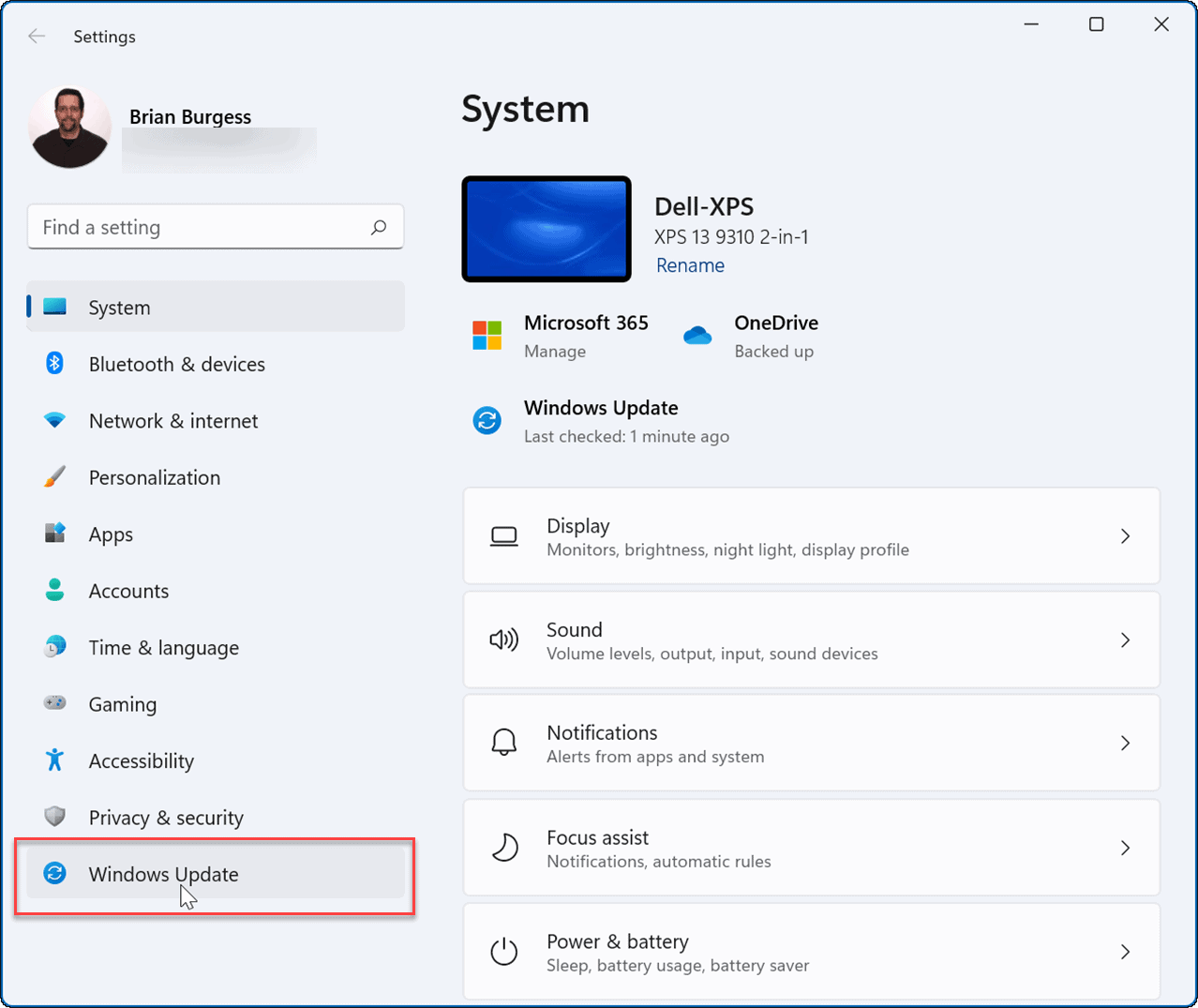
3、Windows更新菜单中,按暂停更新选项旁边的下拉菜单。选择暂停自动更新的时间量,从一到五周选择。
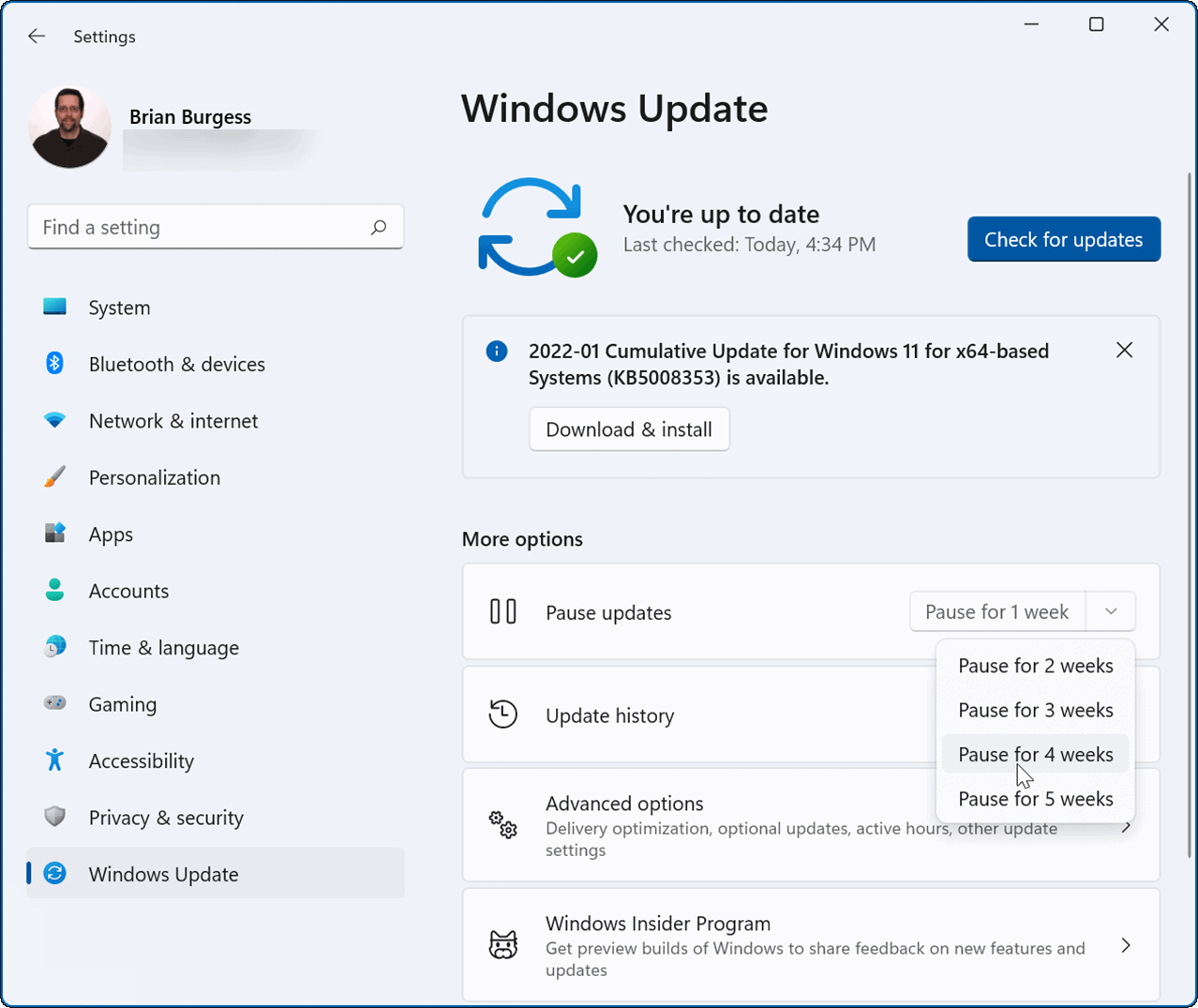
一旦你选择了一个选项,Windows就会在这段时间内暂停更新。如果您想在该期限结束之前恢复更新,请转到开始》设置》Windows更新,然后单击恢复更新按钮。
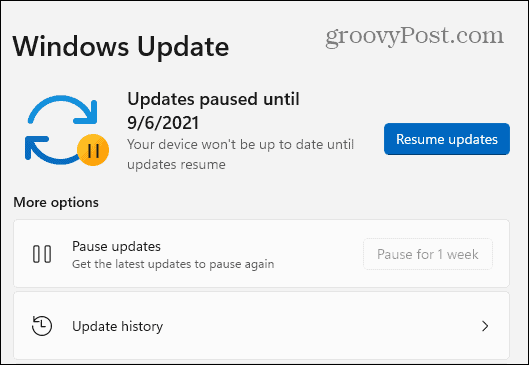
方法二:使用组策略停止自动更新
如果您运行的是Windows11专业版或更高版本,则可以使用组策略规则来完全停止自动Windows更新。
要使用组策略禁用自动更新,请使用以下步骤:
1、击开始按钮或按Windows键并键入gpedit.msc,然后选择最上面的结果。
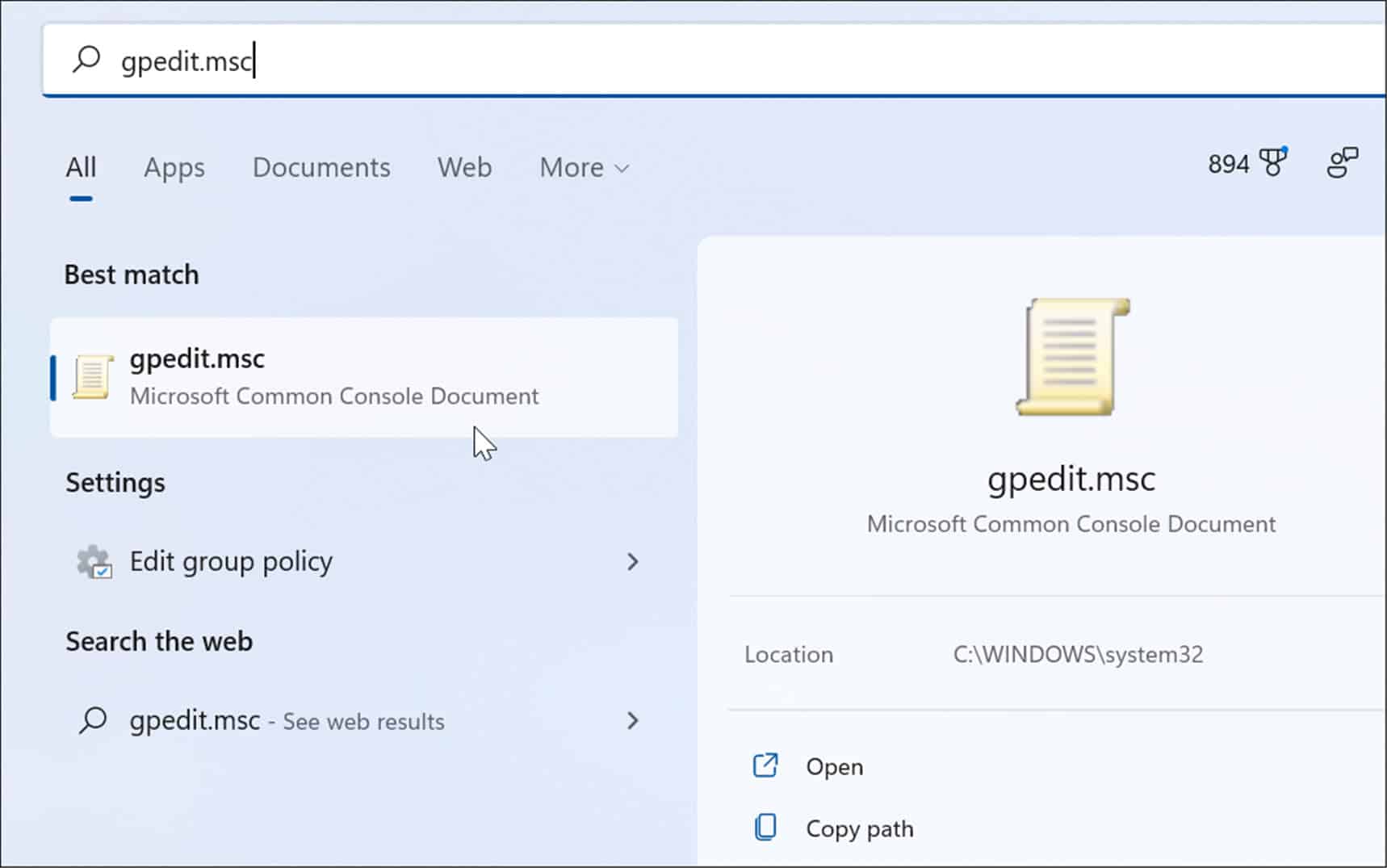
2、本地组策略编辑器打开时,转到以下路径:
ComputerConfiguration》AdministrativeTemplates》WindowsComponents》WindowsUpdate》Manageenduserexperience
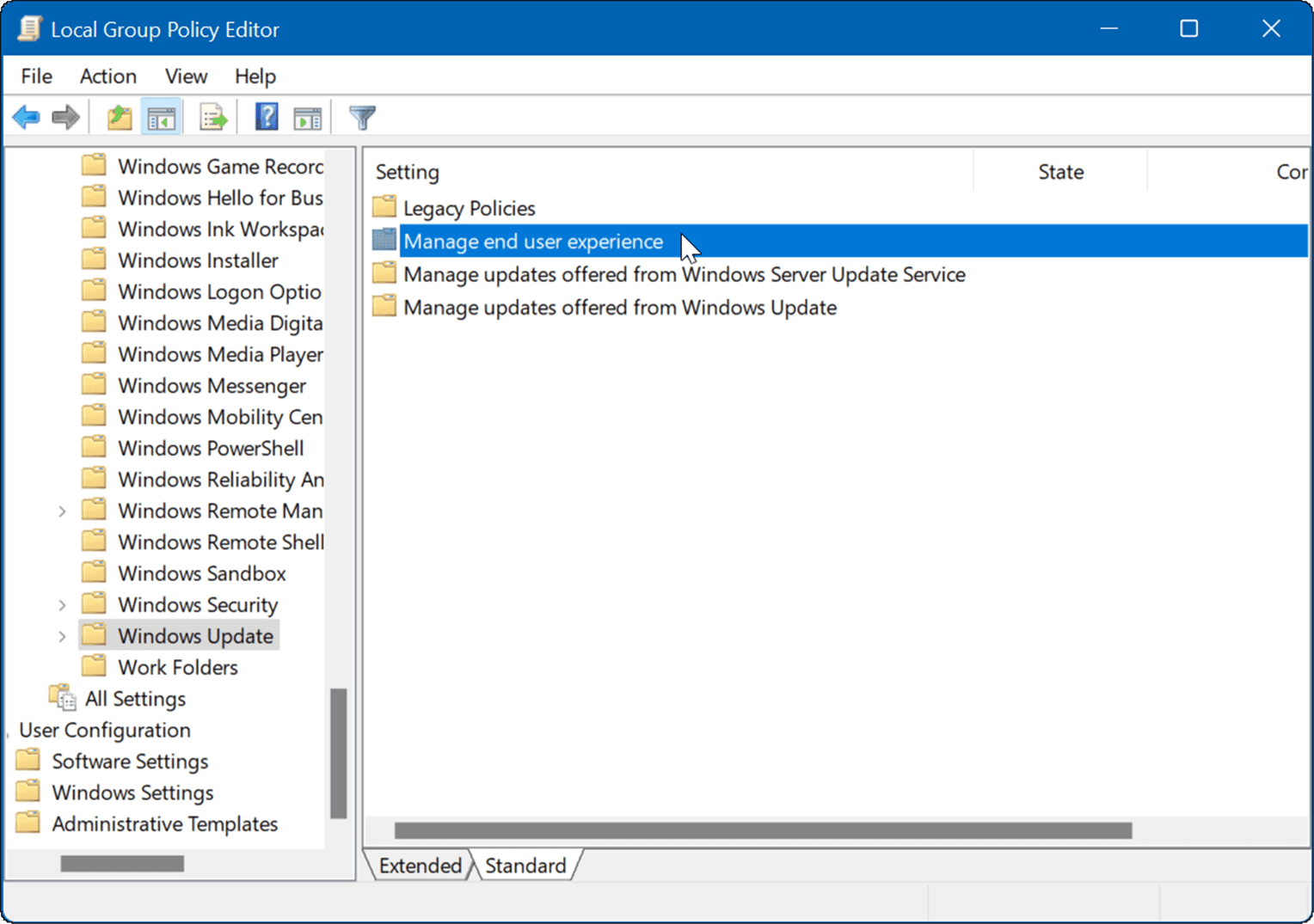
3、击配置自动更新策略。
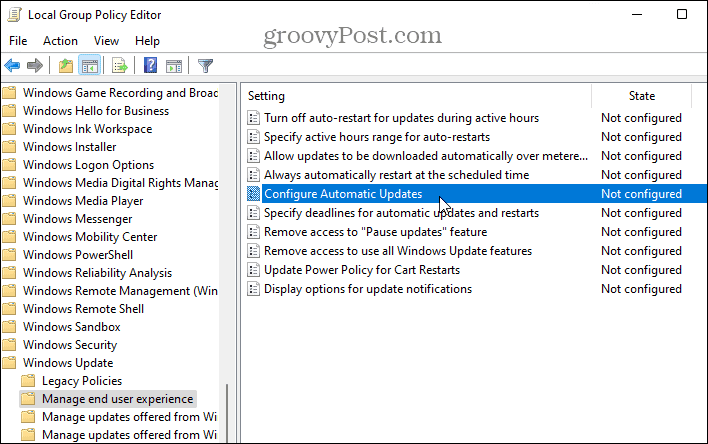
4、中已禁用选项以永久关闭Windows11上的自动更新。
5、击屏幕底部的确定。
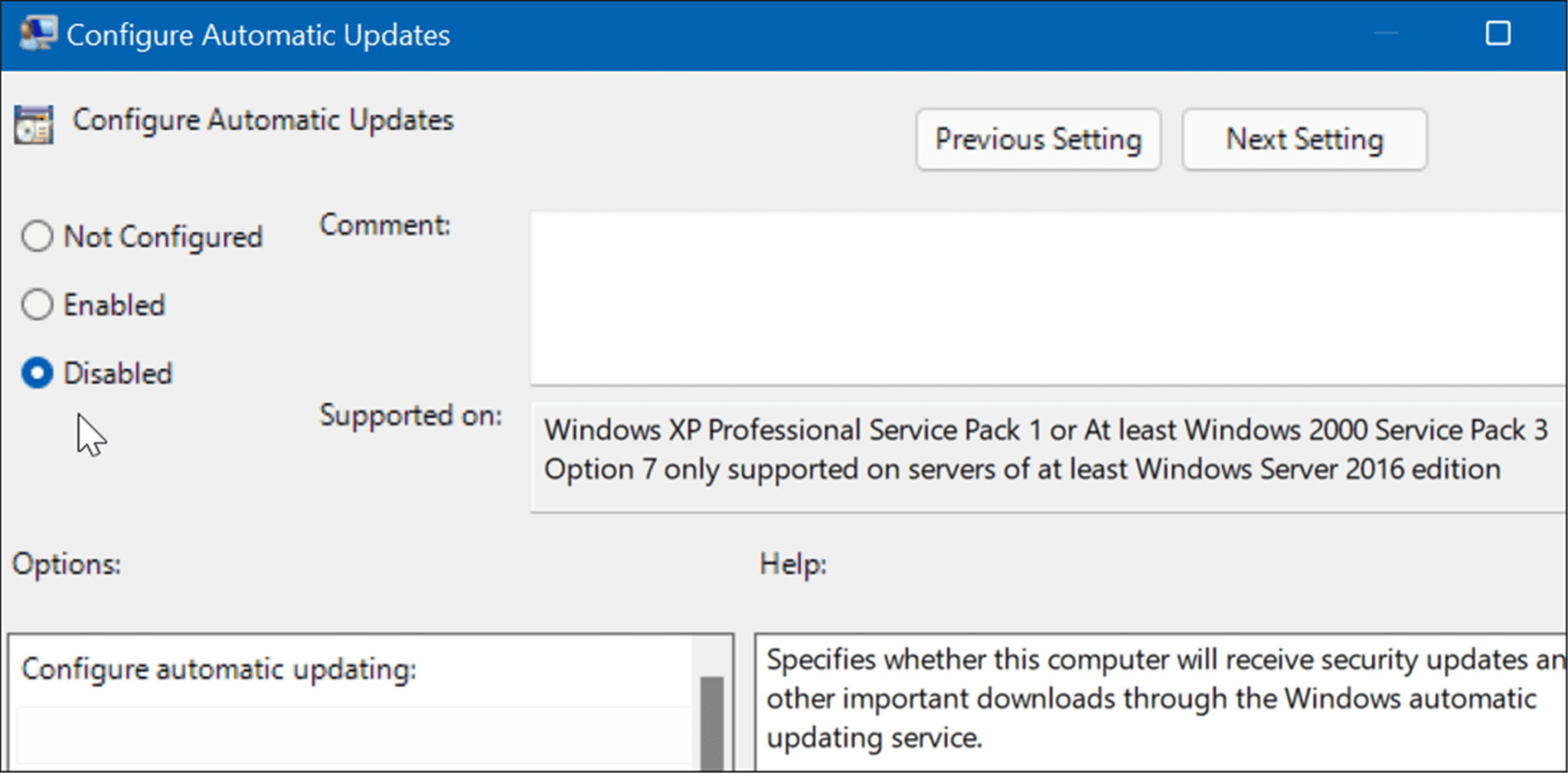
Windows11将不再自动下载和安装更新。如果您想在将来获得它们,则需要手动更新Windows11。
注意:值得一提的是,您可以将Windows11设置为通知您更新,而不是完全停止自动更新。为此,请将策略更改为Enabled并将Options部分设置为2–Notifyfordownloadandautoinstall。
单击底部的应用和确定以保存您的选择。
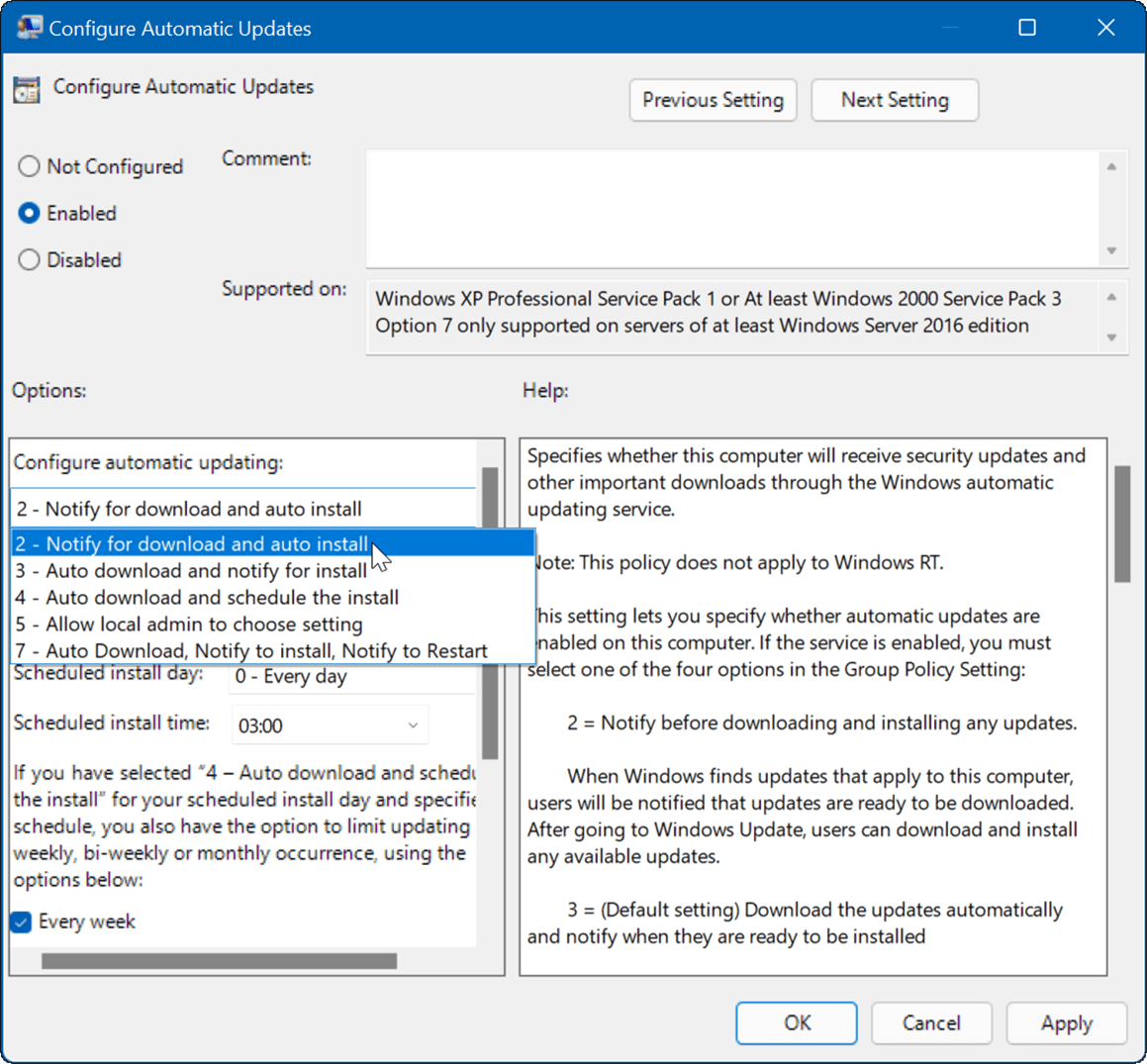
应用该策略后,它会停止发生自动更新,但在“设置”中转到“Windows更新”时,您会看到“立即安装”按钮。
方法三:使用注册表停止自动更新
对于运行Windows11家庭版的用户,没有组策略编辑器,但您可以使用注册表停止自动更新。
注意:错误地修改注册表可能会对您的PC造成不可逆转的损坏。在开始之前,请确保手动备份注册表,创建系统还原点,并为获得最佳实践,创建完整的系统备份。
要使用注册表停止Windows11上的自动更新,请使用以下步骤:
1、Windows键+R启动“运行”对话框,键入regedit,然后单击“确定”。
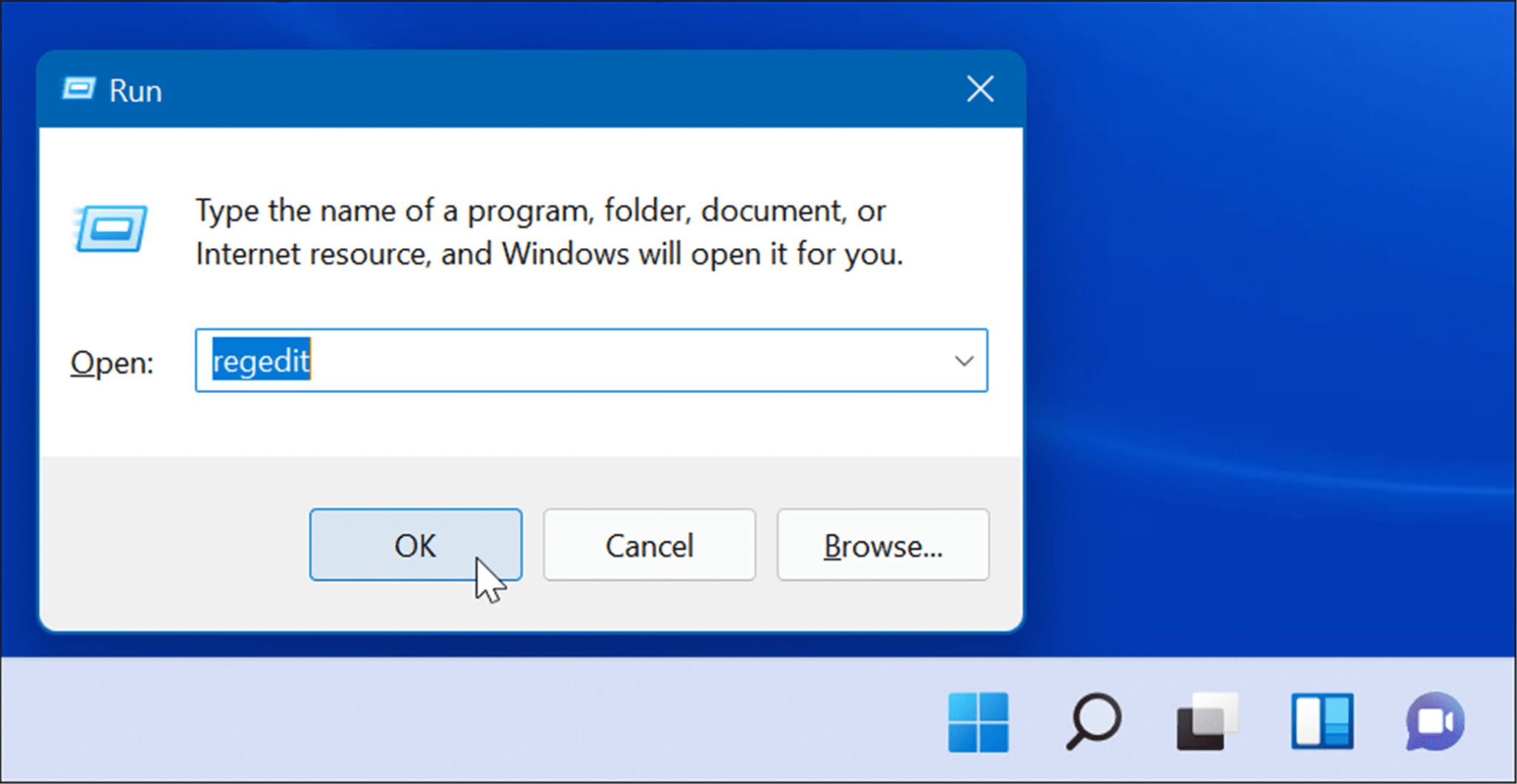
2、航到以下路径–您可以将其复制并粘贴到顶部的注册表编辑器地址字段中:
HKEY_LOCAL_MACHINE\SOFTWARE\Policies\Microsoft\Windows
3、键单击Windows文件夹并从子菜单中选择新建》密钥。
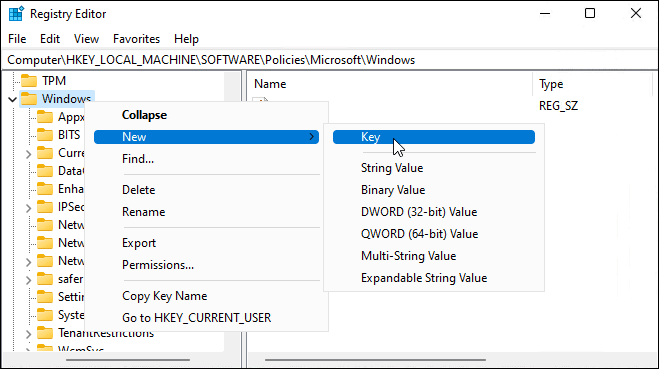
4、新密钥命名为WindowsUpdate,右键单击它,然后从子菜单中选择新建》密钥。
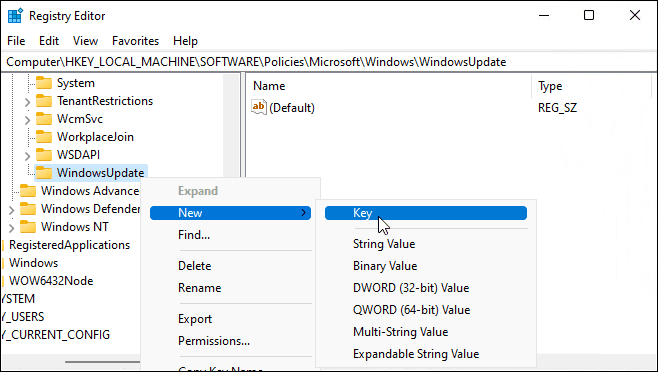
5、新的密钥文件夹命名为AU。
6、键单击AU,然后从菜单中选择新建》DWORD(32位值)。
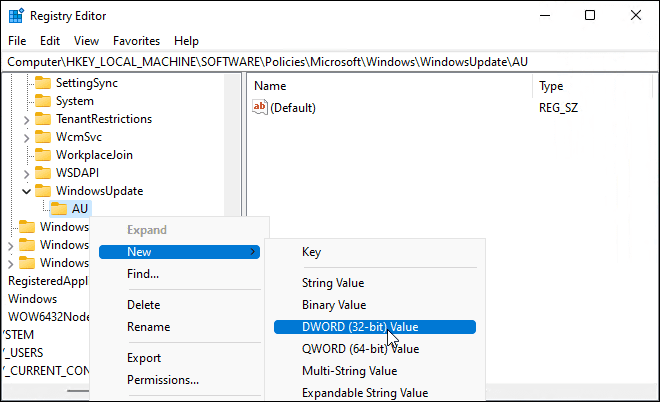
7、新的DWORD键命名为NoAutoUpdate,双击它,然后将其数值数据更改为1。
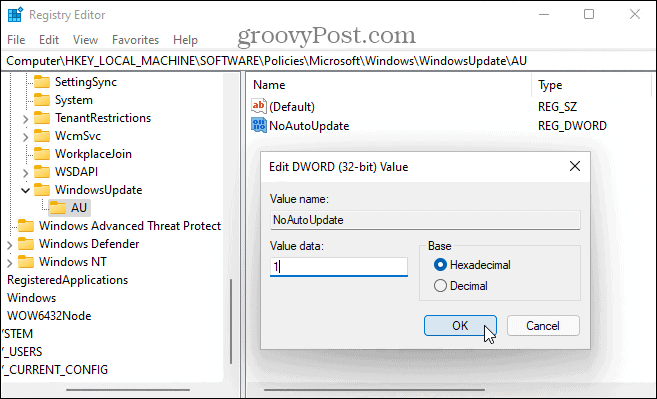
8、击确定保存。
执行上述步骤后,重新启动Windows11并重新登录。就像使用组策略一样,自动更新现在已禁用,但您仍然可以通过“设置”中的Windows更新手动更新系统。