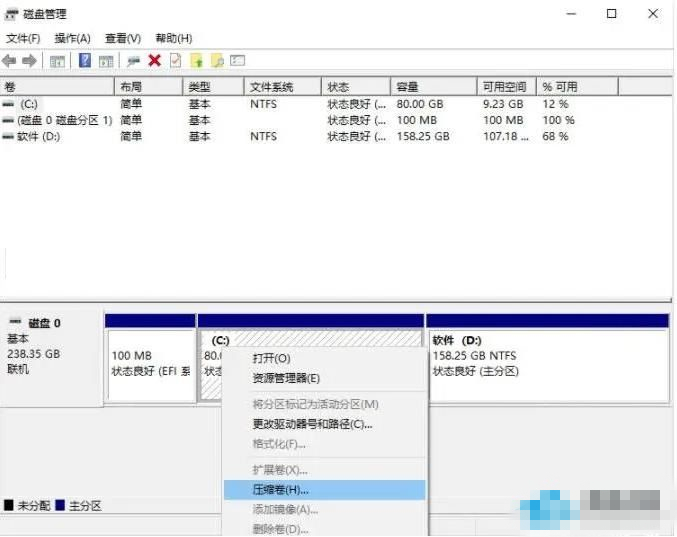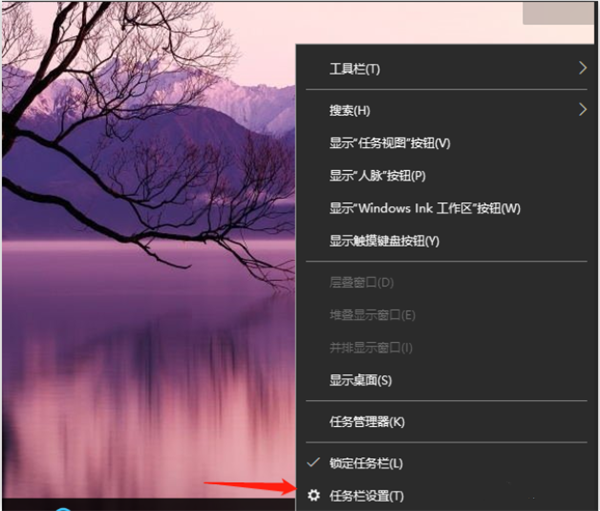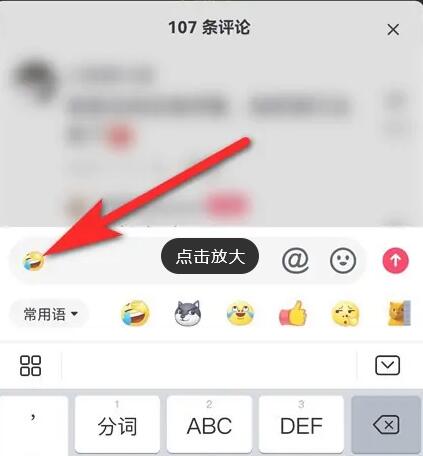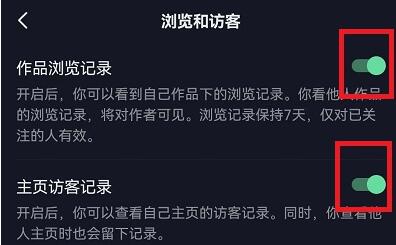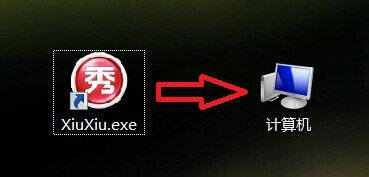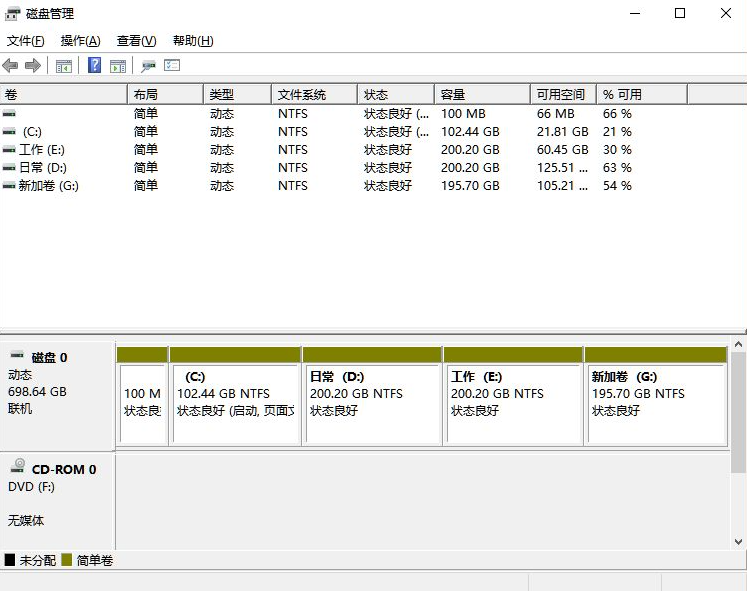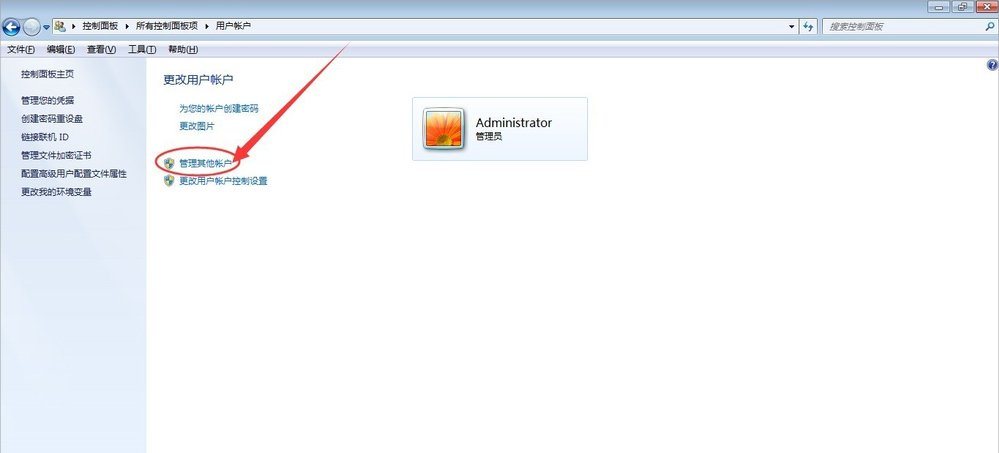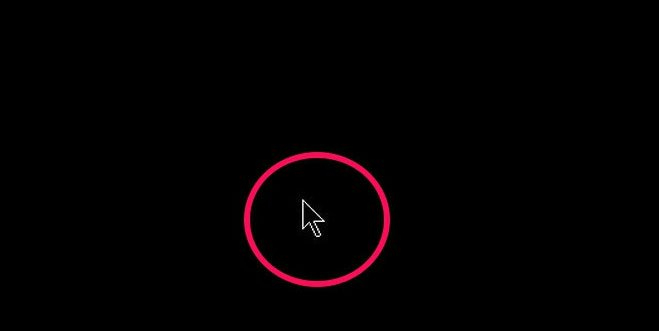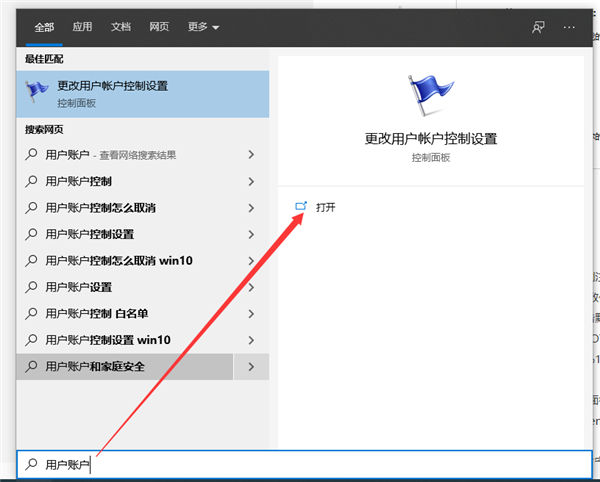电脑是我们在办公中都会使用到的工具,影响电脑运行速度的快慢那便是C盘,那么你有自己手动调整过C盘的大小吗?有些用户在使用新电脑的时候,发现自己电脑的C盘分区大小变得非常的大,想要分一些空间出去给其他盘使用,那么遇到这种问题我们要怎么解决呢?其实方法非常的简单,下面小编就带着大家一起看看吧!
操作方法
磁盘管理缩小C盘
首先,右键“计算机”-》“管理”-》双击“磁盘管理”,右键单击C盘,选择“压缩卷”。它将查询可用收缩空间的卷。
步骤一:在桌面左下角的开始按钮,然后选择“磁盘管理”,如下:
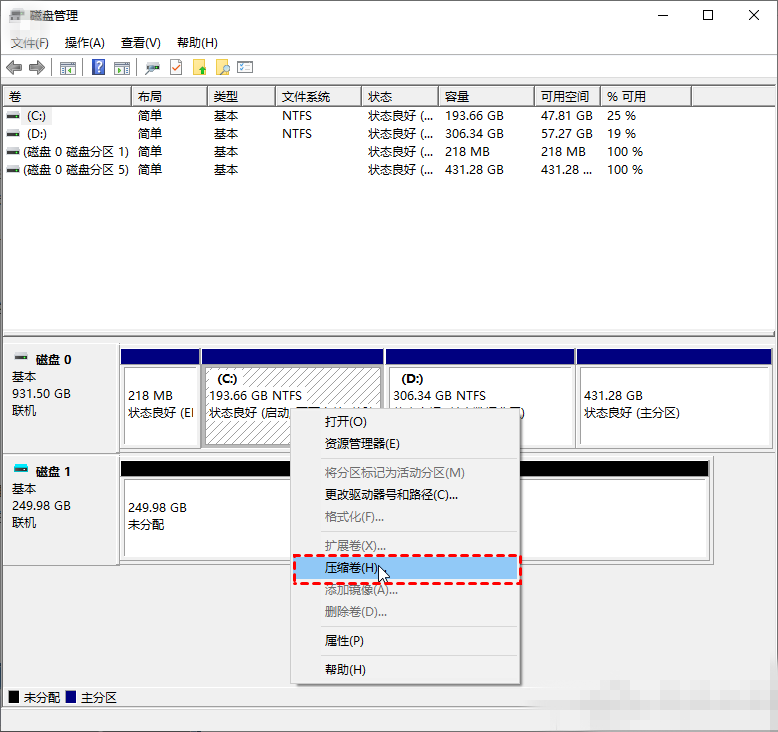
其次,输入要缩小的空间量或单击框后面的向上和向下箭头(不超过 48881 MB)。。
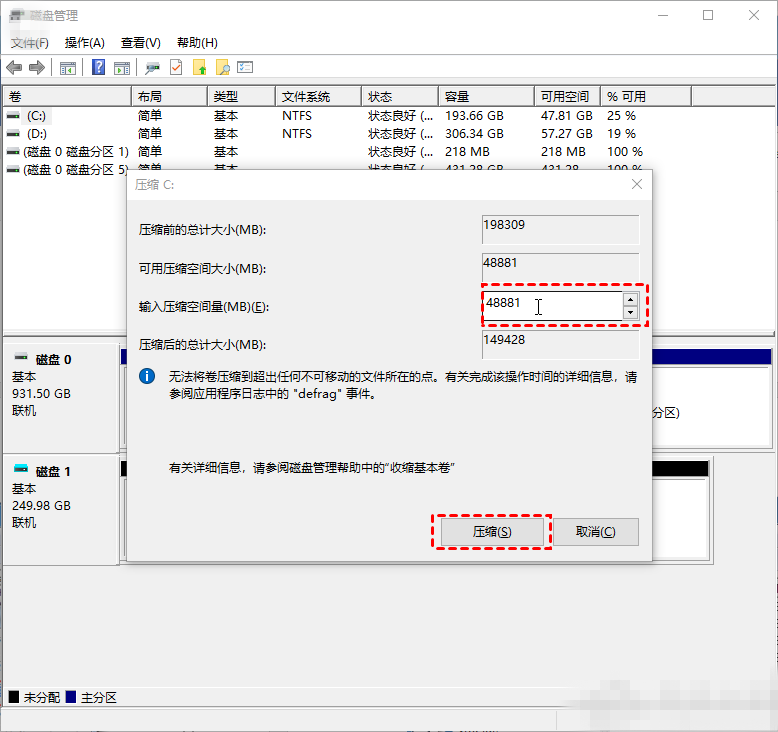
然后,您将在 C 盘旁边看到未分配的空间。
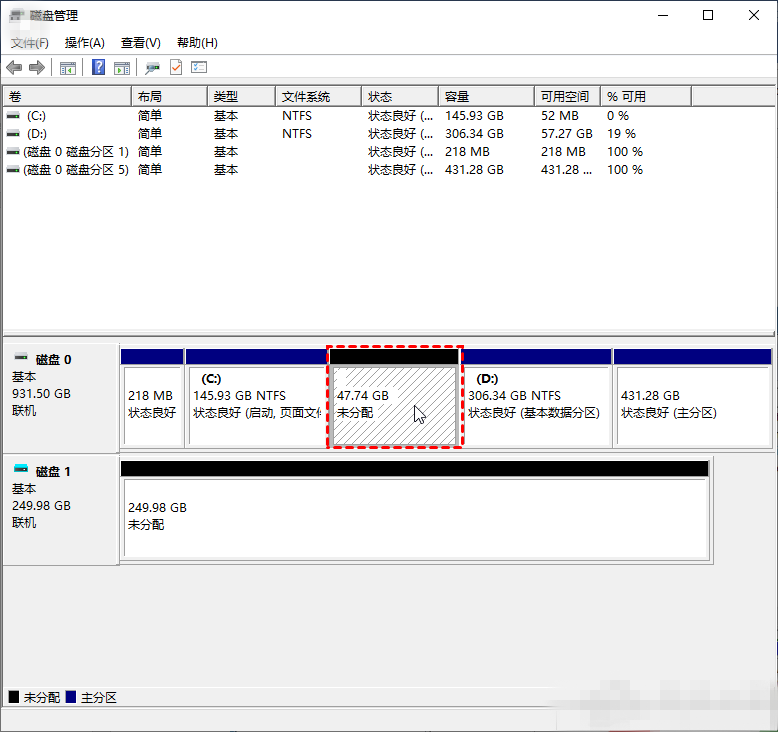
Diskpart命令缩小C盘
Diskpart是Windows自带的分区工具之一,是一个需要在命令提示符下使用的嵌入式产品。按 Win +R键同时启动运行框。
• 键入cmd并按 Enter 键以启动命令提示符。
• 输入“diskpart.exe”回车,启动Diskpart压缩C盘。
• 输入“list vol”并按 Enter。
• 输入“select vol x”(x 是要缩小的卷号),然后按 Enter。
• 输入“shrink”(将默认缩小可压缩空间),然后按Enter。
• 输入exit并按 Enter。
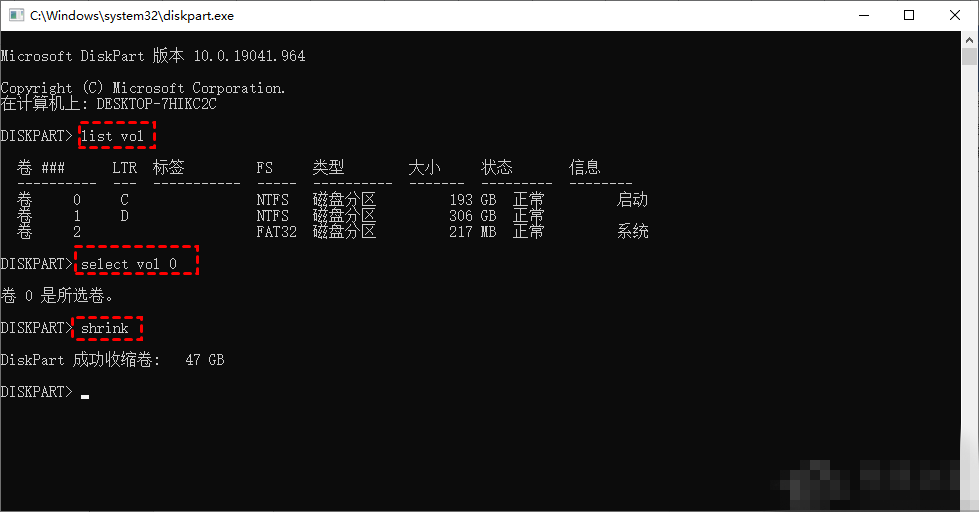
C盘不能压缩?
使用磁盘管理处理c盘分区太大怎么调整的问题时,您可能会遇到一种情况。例如,您的 C 驱动器上有 50 GB。但是,当您打算缩小此分区时,根据查询结果发现可用空间只有297 MB。而实际上 C 盘有 30 GB 的可用空间,这是怎么回事呢?
嗯,答案是可用收缩空间的大小可以通过当前分配给硬盘驱动器上的虚拟内存页面文件、系统保护存储空间大小和休眠文件的空间量来限制。分区上文件的物理存在位置在这里起着重要作用,因为这些文件可能被标记为不可移动。磁盘管理工具无法重新定位它们。如果这些文件位于磁盘物理可用空间总量的中间,则只有另一侧(通常是其右侧)的可用空间可用于创建新分区。和之前一样的情况出现了。而且,即使没有阻碍性的不可移动文件,您也只能通过磁盘管理缩小总空间的一半。
如何使用分区助手解决c盘分区太大怎么调整问题
注意:
在分区前,对于一些重要的数据,您可以使用免费的备份软件:轻松备份来备份, 它支持备份系统、磁盘、分区、文件、定时备份等等。
1、 下载免费的分区助手,安装并运行它。在主界面上您可以看到C盘有50GB的空间。这个例子将压缩C盘,并将压缩出的空间分配给D盘使用。
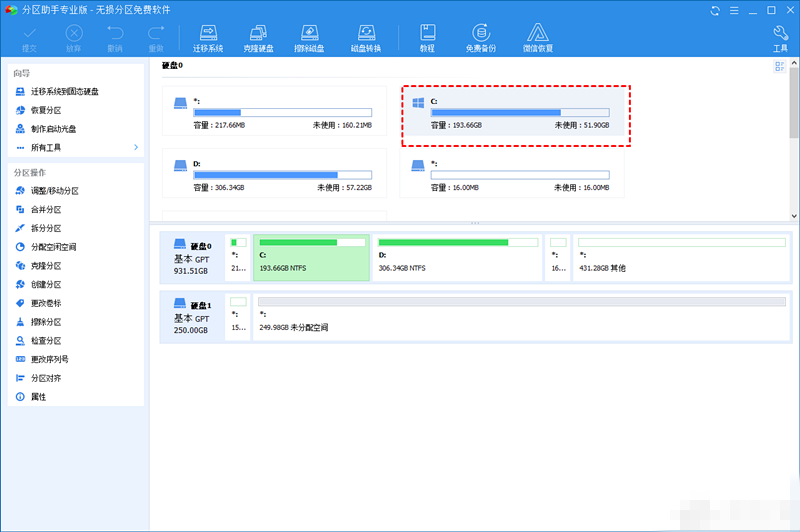
2、这步的目标是缩小C盘,请右键C盘,并选择“调整/移动分区”。

3、然后当鼠标指针变成双向箭头时,点击圆形的手柄并向左拖动鼠标来缩小这个分区,然后点击“确定”,如下图所示。
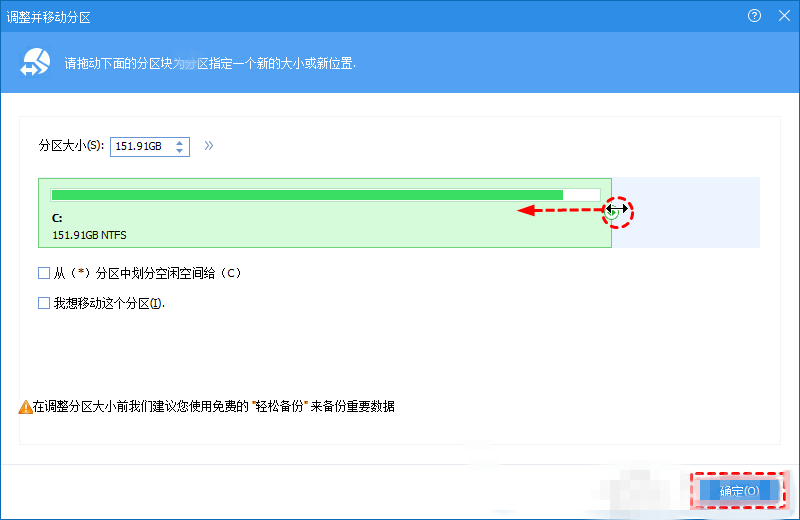
4、点击D盘,并选择“调整/移动分区”,然后当鼠标指针变成双向箭头时,点击圆形的手柄并向左边拖动鼠标以让D盘使用未分配空间,如下图所示。
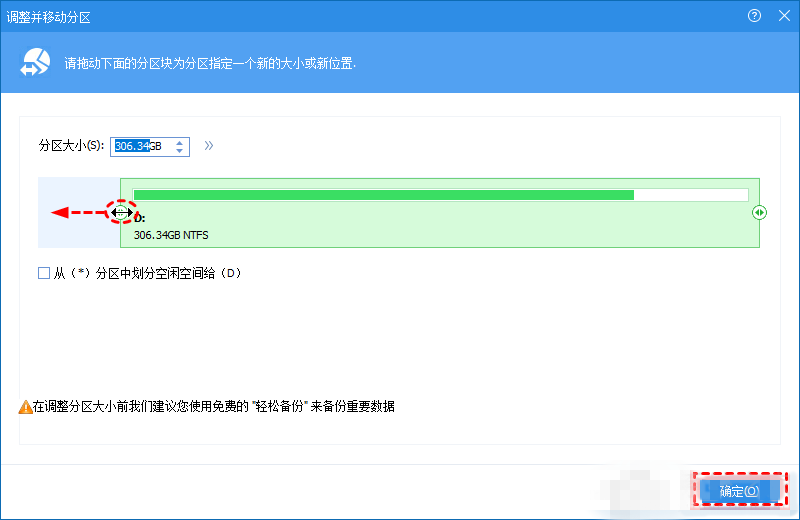
5、然后不要忘记点击工具栏上的“提交”按钮来执行真实的操作,即把这个操作保存到磁盘上。执行过程中可能需要花一会时间,所花时间的长短由分区中的数据的多小而定。这需要您耐心地等待,请不要强行终止程序。
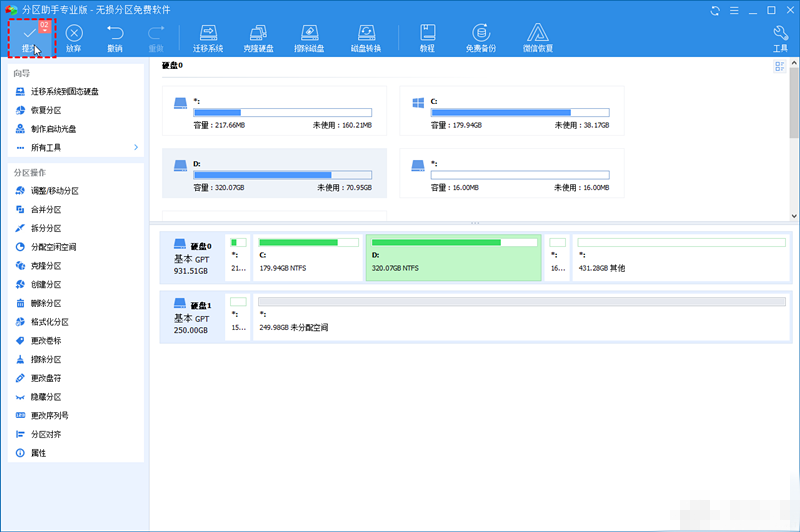
如果缩小的是系统盘,分区助手可能会提示您电脑需要重启,这个操作需要在重启模式下执行,这时需要点击“是”以让程序在重启模式下完成这些等待执行的操作。由于重启模式没有语言库的支持,因此重启模式是英文语言。通常您需要等待程序执行即可,在重启模式下执行完成后,电脑会自动的重启并进入Windows系统。
结论
综上所述,傲梅分区助手可以帮你完成c盘分区太大怎么调整的问题。另一种利用C盘空间的方法是直接在C盘创建分区。除了缩小C盘一半以上的空间,你可以用它来移动分区,合并分区,复制磁盘,将OS从MBR磁盘迁移到MBR SSD或磁盘,以及更高级的功能,命令行分区。