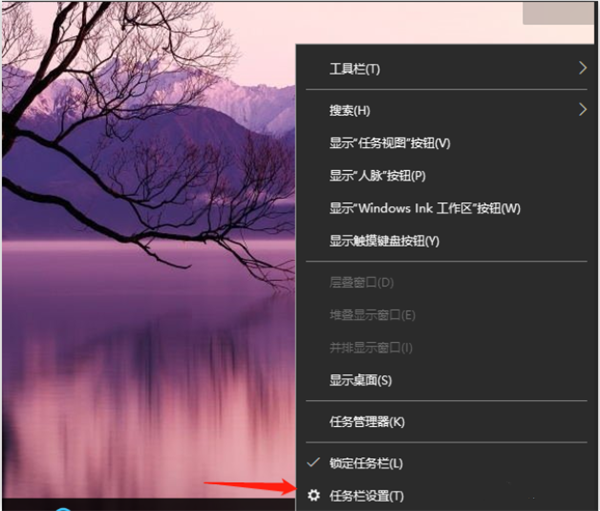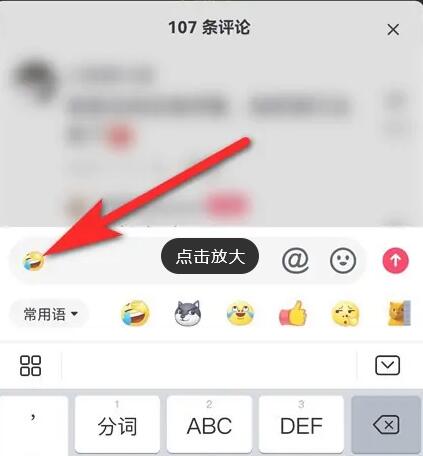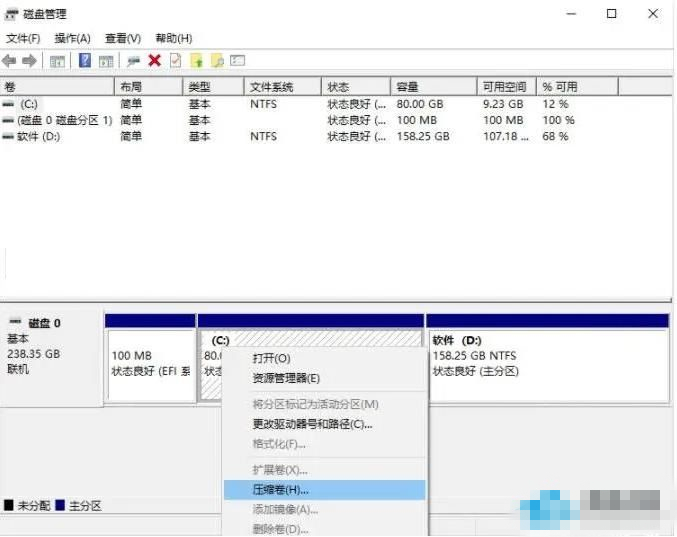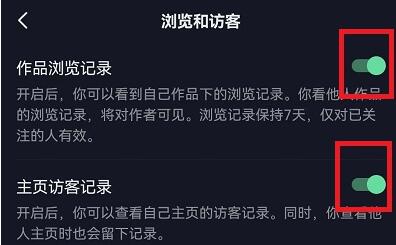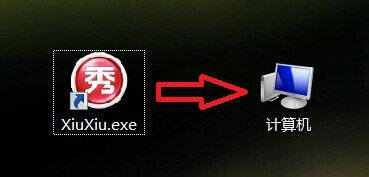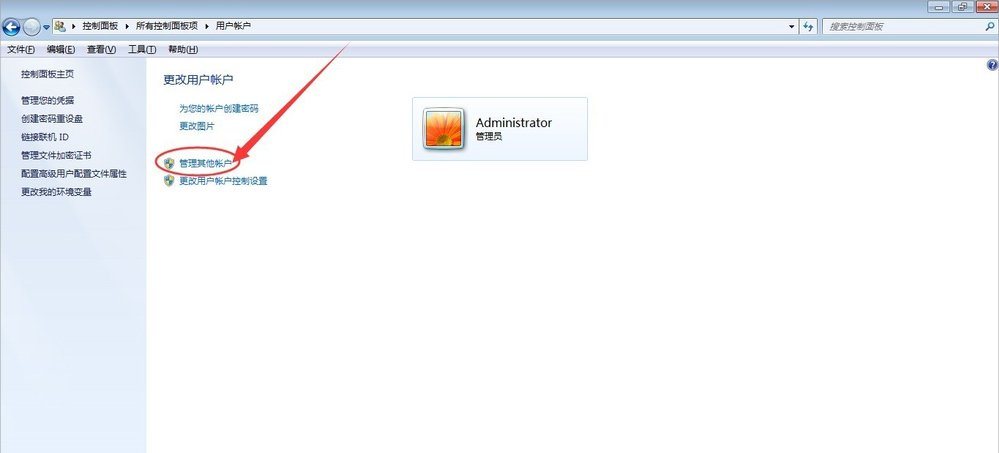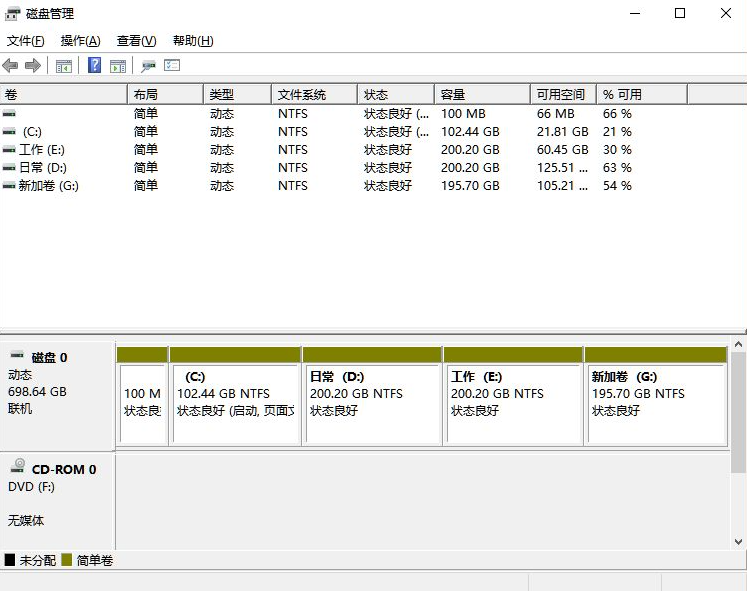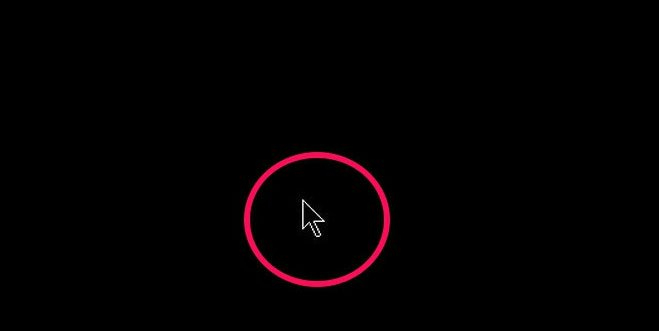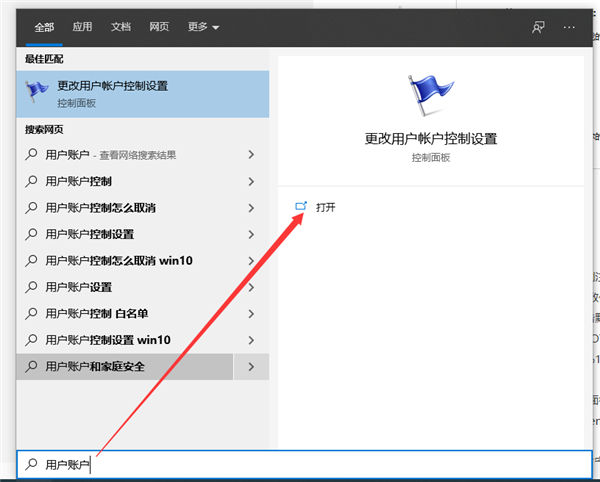电脑是我们在办公中和生活中常常需要用到的电子产品,而随着系统的不断升级,很多的功能在部分用户看来简直是中麻烦。用户在Win11操作系统上进行搜索时,会获得本地结果以及默认情况下由Bing提供支持的基于Web的结果。但是有用户觉得这个功能非常烦人,有什么方法可以关闭吗?下面我们就一起来看看这个问题。
解决方法
使用组策略编辑器禁用 Web 搜索结果:
我们将看到的第一种方法是使用组策略编辑器在 Windows 11 上禁用 Web 搜索结果。此功能仅适用于运行 Windows 11 专业版、教育版或企业版的用户。如果您运行的是 Windows 11 家庭版,请跳到下一部分。
要在 Windows 11 上使用 GPE 禁用 Web 搜索结果:
单击开始按钮 或按键盘上的Windows 键。
键入gpedit并单击顶部结果以打开组策略编辑器。
在组策略编辑器窗口中,导航到以下路径:
User Configuration 》 Administrative Templates 》 Windows Components 》 File Explorer
双击关闭文件资源管理器搜索框中最近搜索条目的显示 选项。
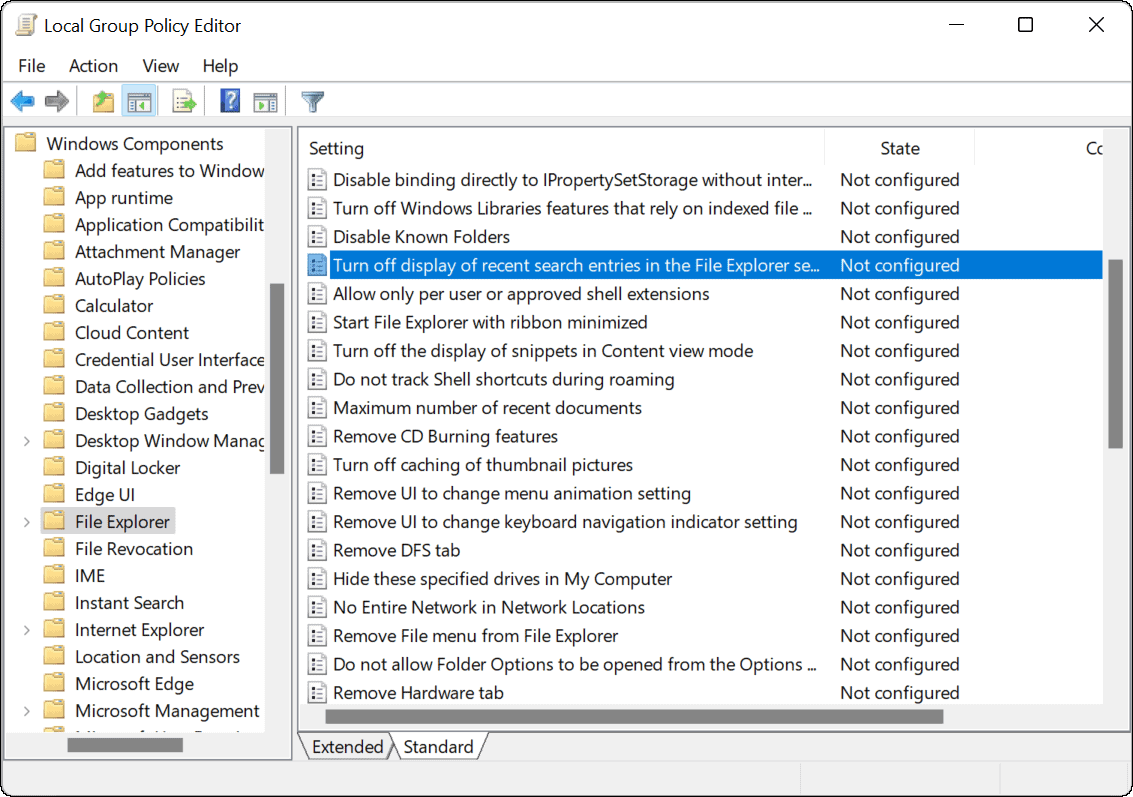
单击已启用选项,然后单击底部的确定。
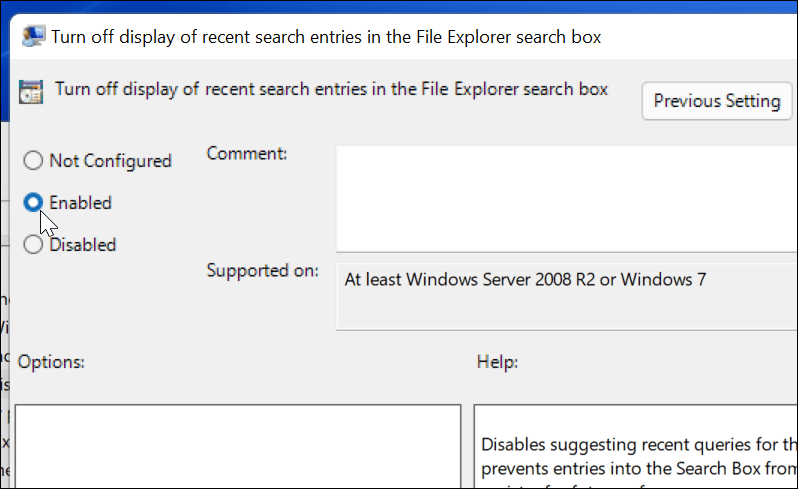
退出组策略编辑器并重新启动 Windows 11。
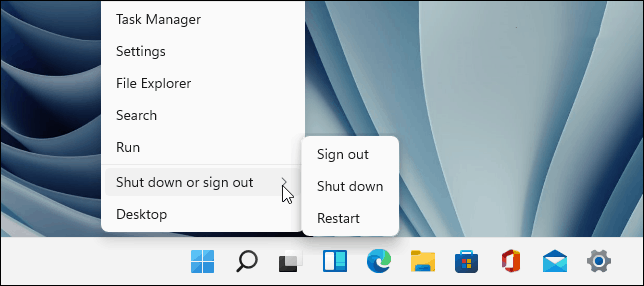
重新启动后,登录您的 PC 并从任务栏或开始菜单启动搜索。当您搜索某个项目时,它将不再显示来自 Bing 的网络结果。
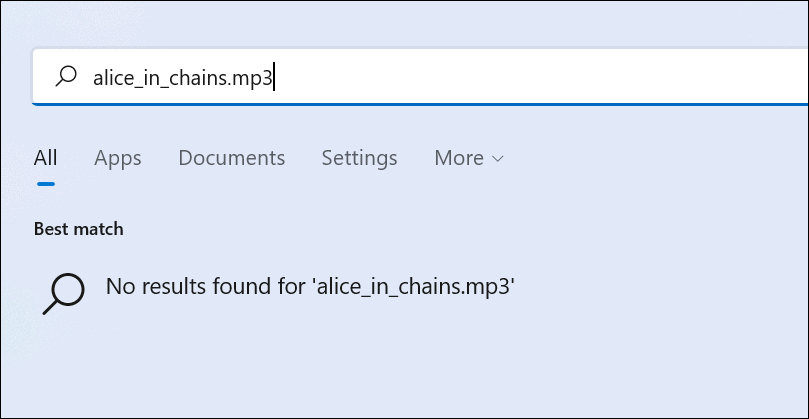
如果要重新启用 Web 搜索结果,请按照上述步骤直至第 5 步。从那里,选择未配置 》 确定 并重新启动您的 PC。
通过注册表在 Windows 11 上禁用 Web 搜索:
正如我们所提到的,组策略编辑器仅限于 Windows 11 专业版、教育版和企业版用户。如果您运行的是 Windows 11 家庭版,则需要修改注册表以停止显示 Web 结果。
重要提示:修改注册表需要小心。如果输入的值不正确,可能会导致系统变得不稳定或完全停止工作。在开始之前,请确保您手动备份注册表、创建系统还原点、 完整系统备份,或者同时执行这三项操作。如果出现问题,您将能够使用其中一种方法来恢复您的计算机。
要使用注册表在 Windows 11 家庭版上禁用 Web 搜索结果,请执行以下步骤:
单击开始按钮或按 Windows 键并键入regedit。
选择顶部的 最佳匹配结果以启动注册表编辑器。
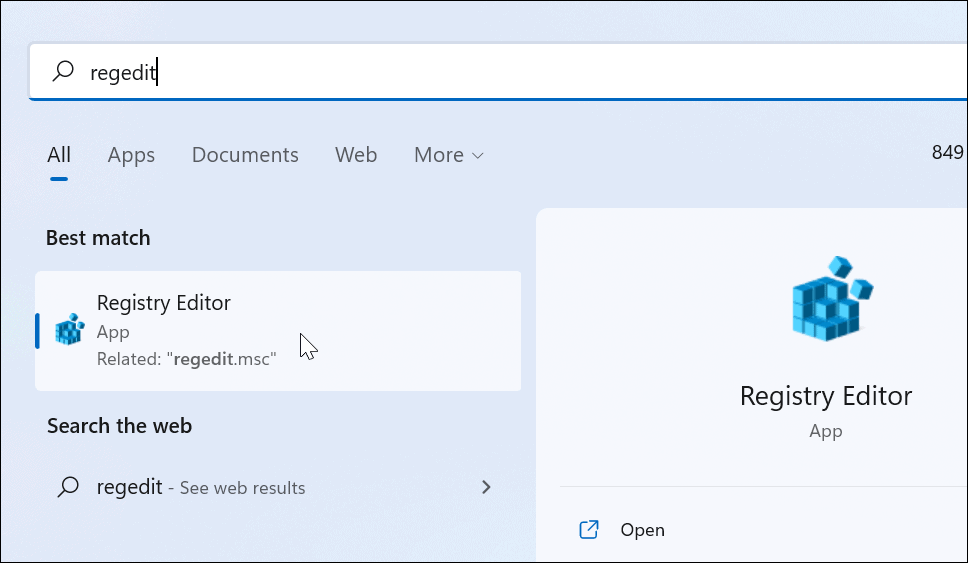
接下来,导航到以下路径 – 您可以将其复制并粘贴到注册表编辑器地址栏中:
HKEY_CURRENT_USER\SOFTWARE\Policies\Microsoft\Windows
右键单击左侧的Windows键,然后从菜单中选择新建 》 键。
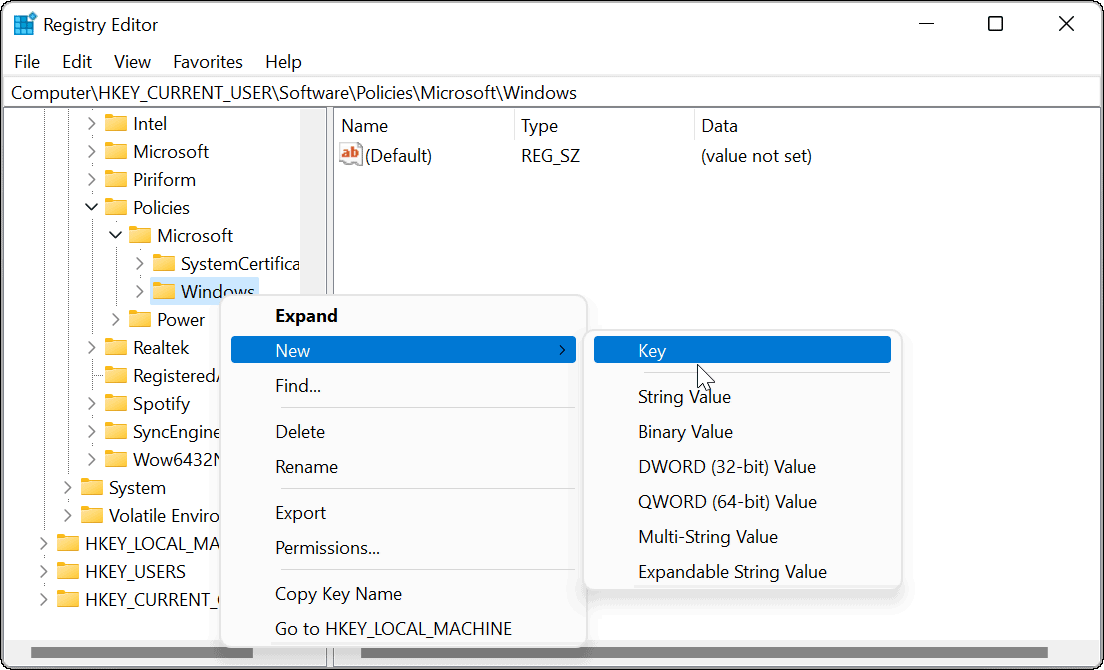
将键命名为Explorer并按键盘上的Enter键。
右键单击刚刚创建的Explorer键,然后选择New 》 DWORD (32-bit) Value。
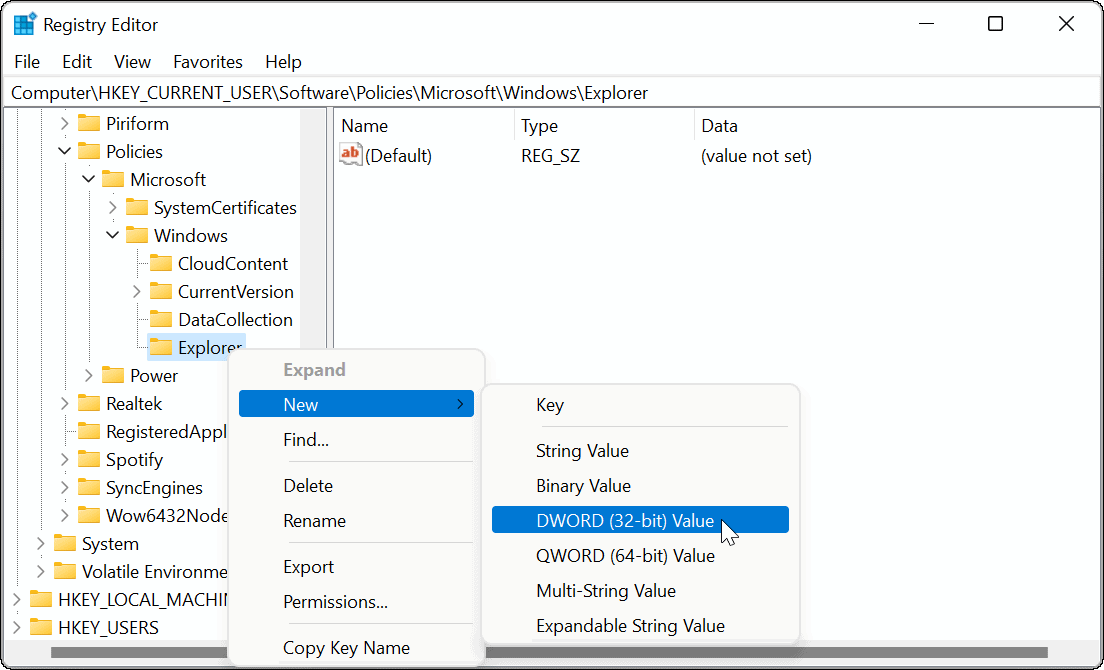
将 DWORD 值命名为DisableSearchBoxSuggestions。双击它,给它一个值数据1,然后单击OK。
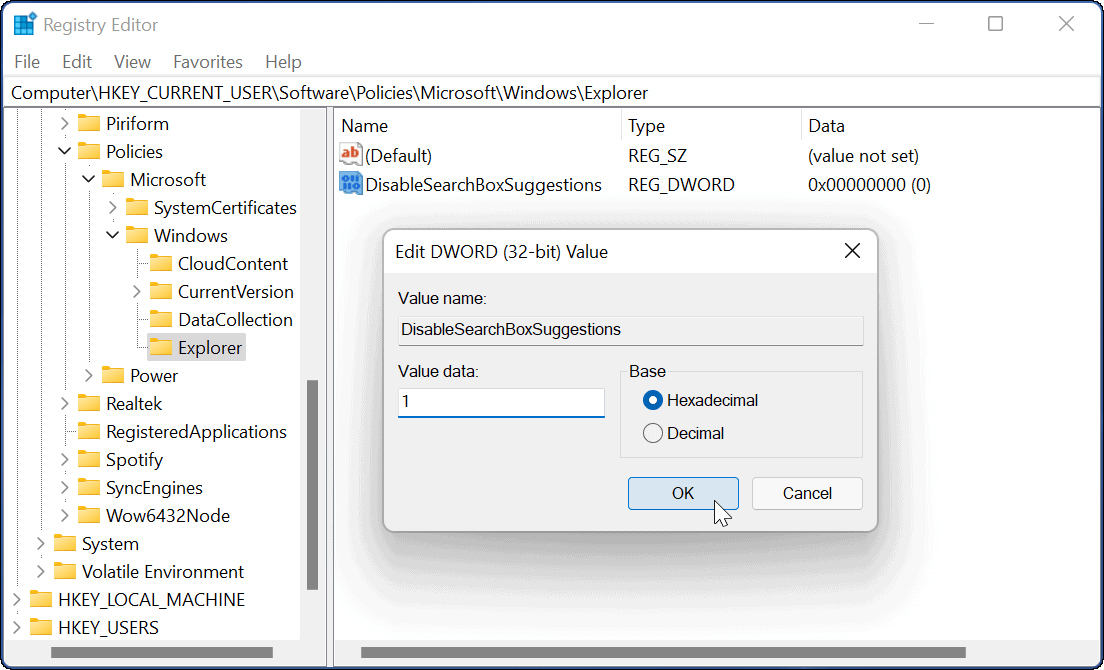
最后,退出注册表编辑器并重新启动 Windows 11。
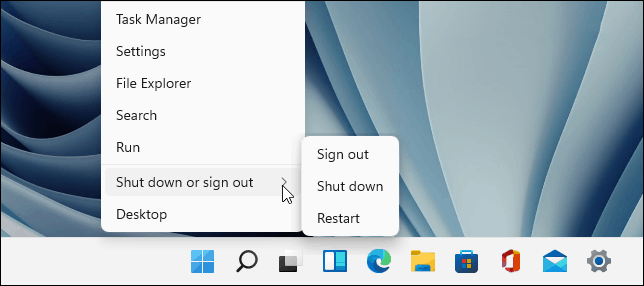
重新启动系统后,重新登录。当您从任务栏或开始菜单搜索时,将不再显示 Web 结果。如果您想将其改回并启用 Web 结果,请打开注册表编辑器并转到:
HKEY_CURRENT_USER\SOFTWARE\Policies\Microsoft\Windows
然后删除您创建的DisableSearchBoxSuggestions键或为其赋值0。