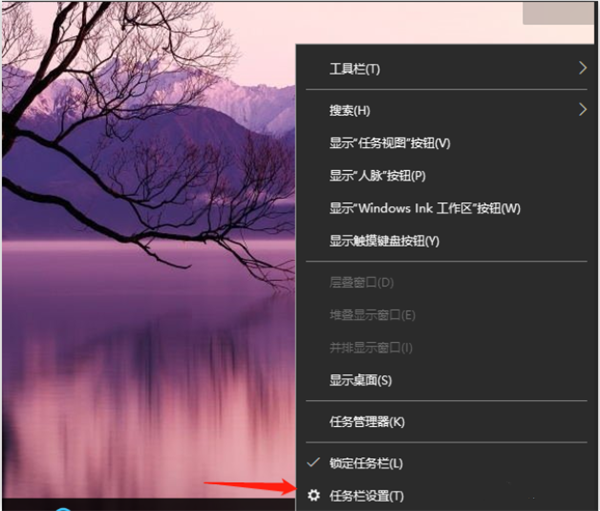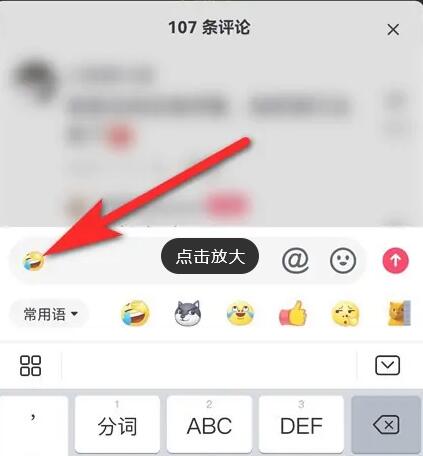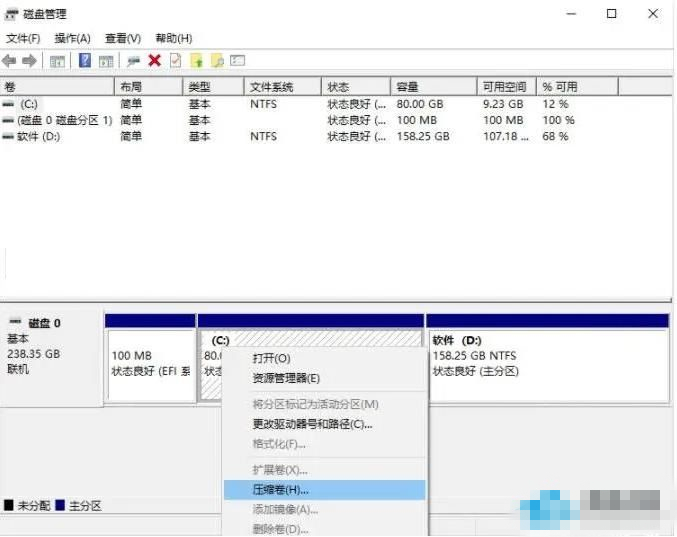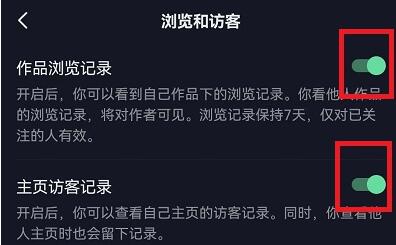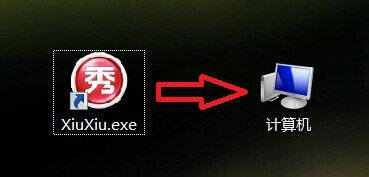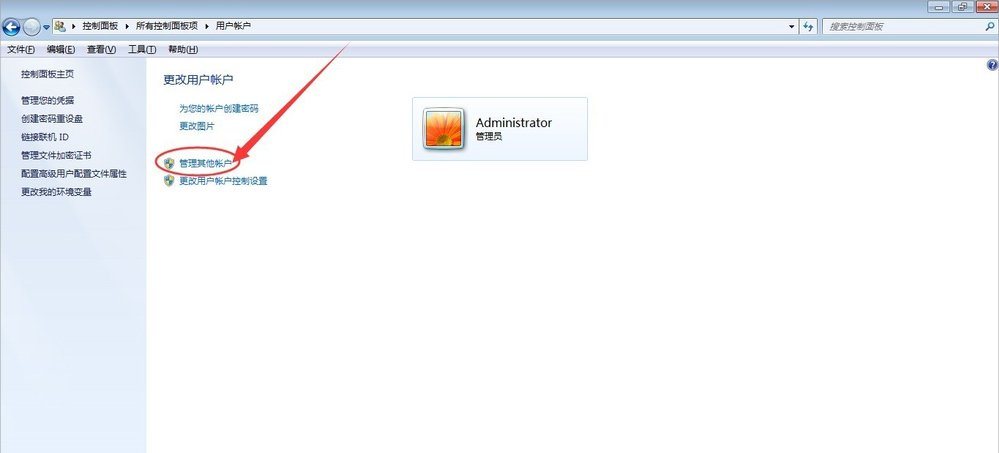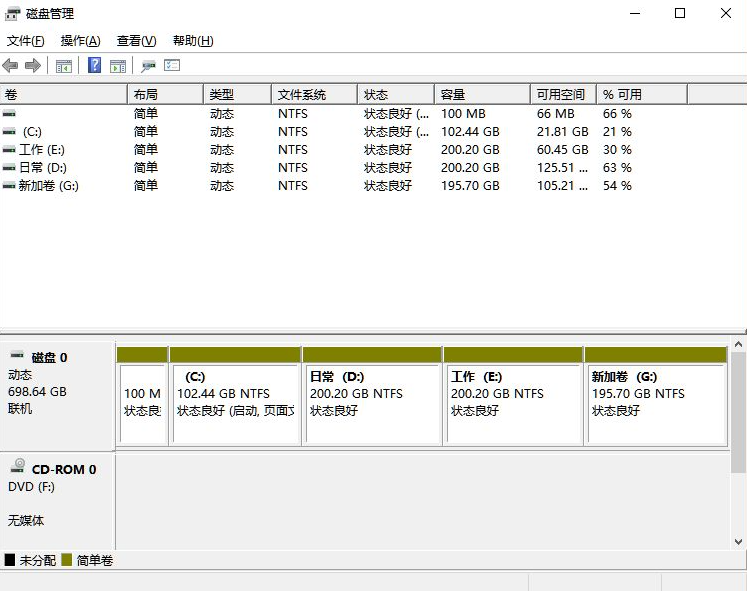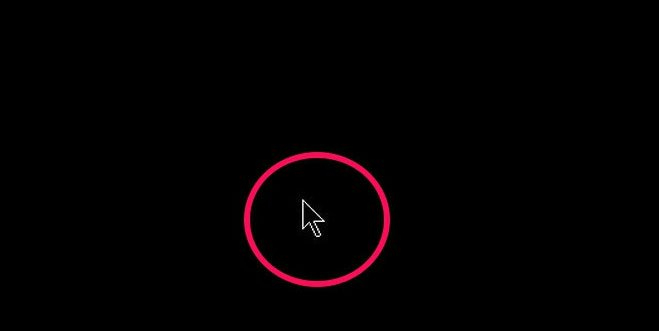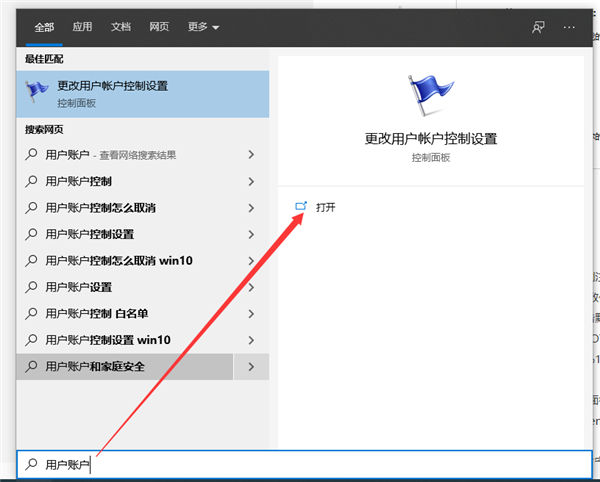我们在使用电脑的过程中,经常会用到分辨率的调节,那么你在设置的过程中有没有遇到过什么麻烦的问题呢?在使用计算机的时候,设置正确的分辨率是非常重要的。如果使用的分辨率太低,可能会导致事物的外观消失。但是有用户反映自己的Win11自定义分辨率失效怎么办?下面我们就来看看详细的解决方法。
方法一:使用英特尔图形命令中心
首先,您需要记住,您不能为内部显示器设置自定义分辨率,而只能为外部显示器(例如第二台显示器)设置自定义分辨率。要访问Intel Graphics Command Center,请按Windows+S并输入其名称,然后单击最相关的结果。
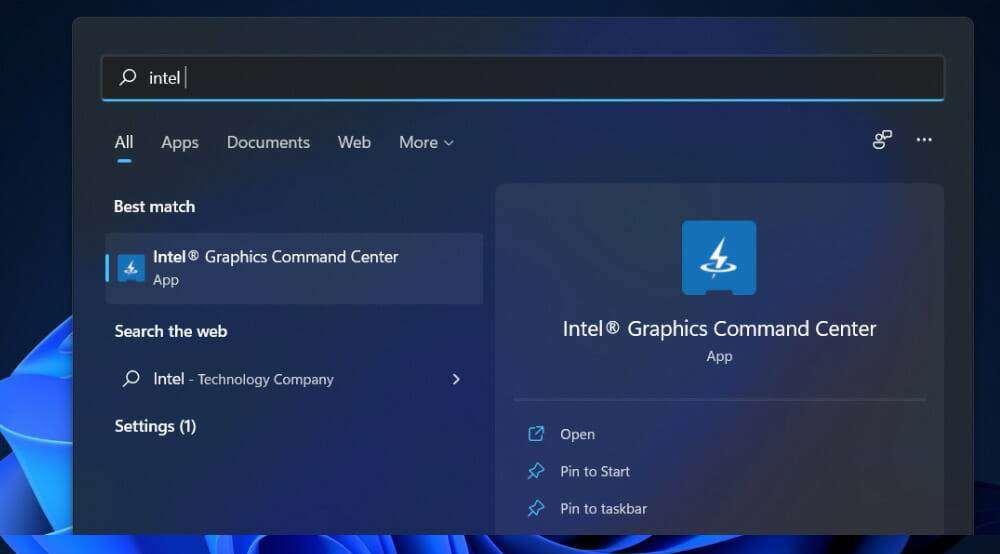
现在从左侧面板前往显示,然后在右侧前往常规。
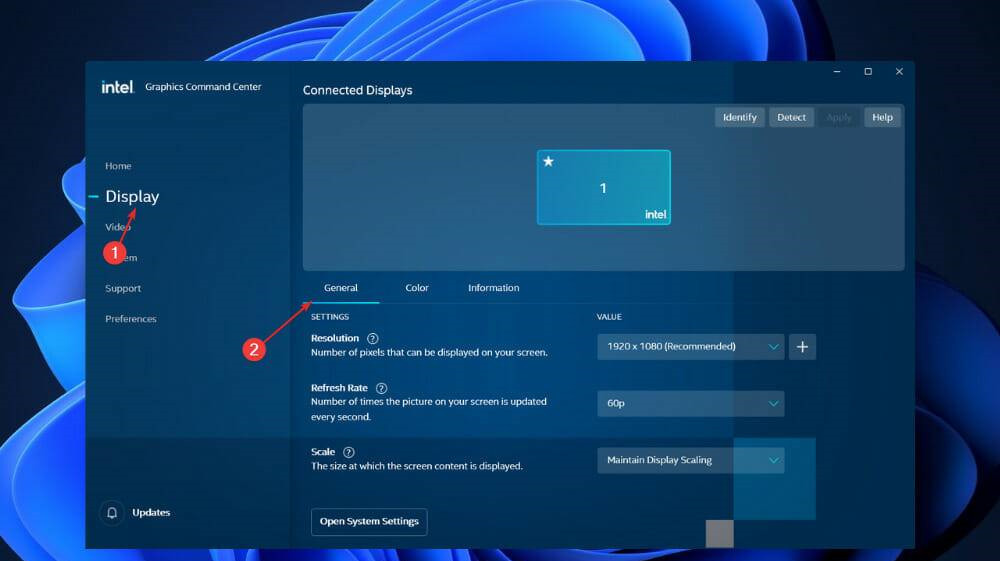
一般情况下,您会发现分辨率部分旁边有一个下拉菜单和一个加号按钮。要创建自定义分辨率,请按加号按钮。
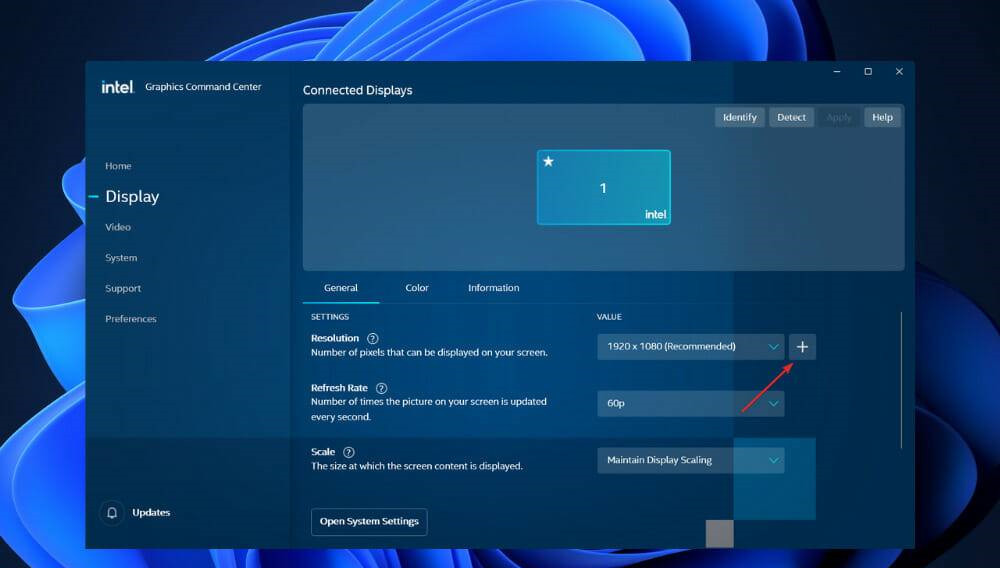
您可能需要重新启动计算机以应用所做的更改,以防您不会立即看到应用的分辨率。
方法二:更新视窗
按 Windows + I 打开 设置 应用程序,然后单击 左侧面板中的Windows 更新 。
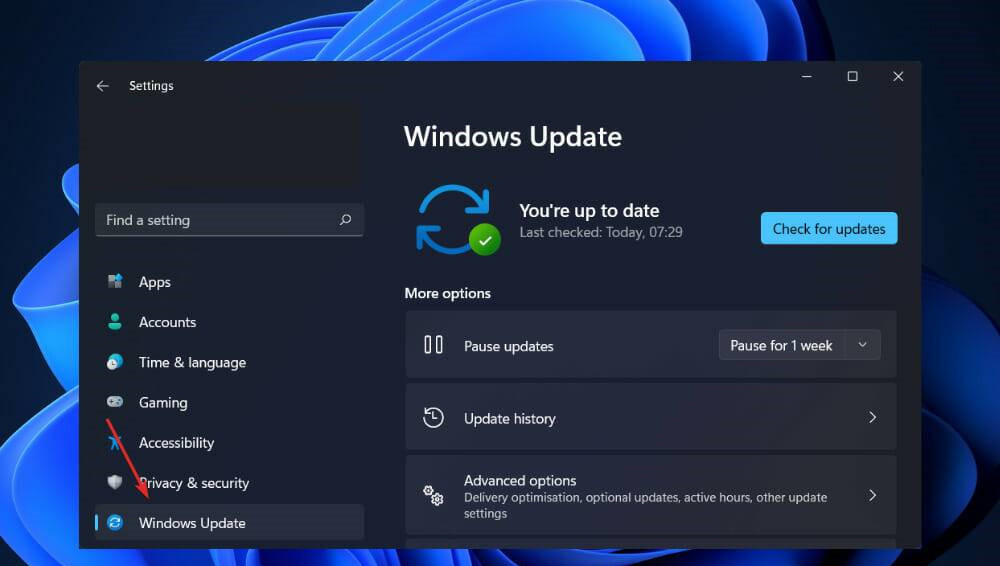
如果您有任何新的更新要下载,请单击 立即安装 按钮并等待该过程完成,否则单击 检查更新 按钮。
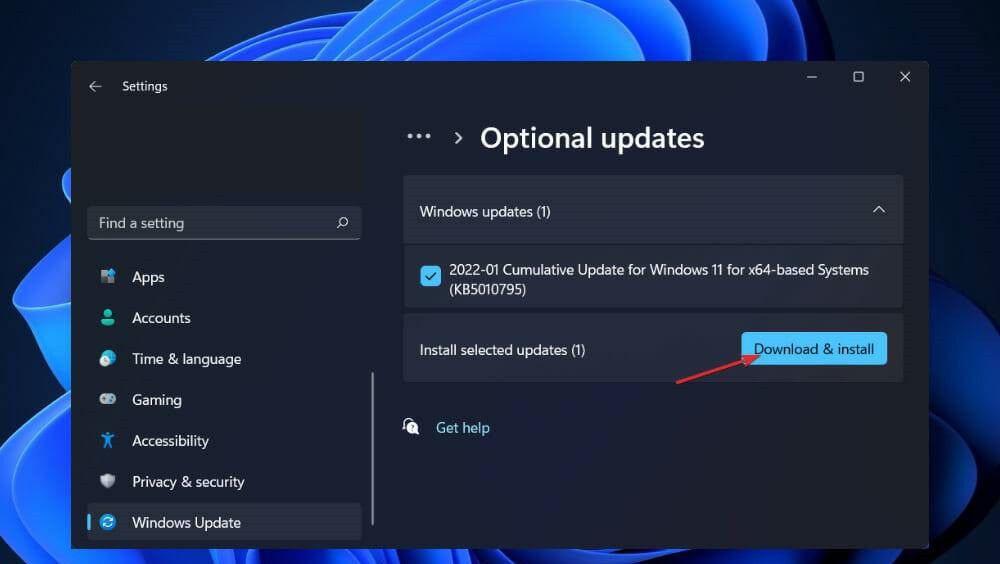
该问题可能是由早期版本的 Windows 引起的,可以通过更新到最新版本来解决。该错误肯定会在未来的软件版本中得到纠正。
方法三:更新驱动
按 Windows + I 键打开 设置应用程序,然后单击左侧面板中的更新和安全,然后单击右侧的高级选项。
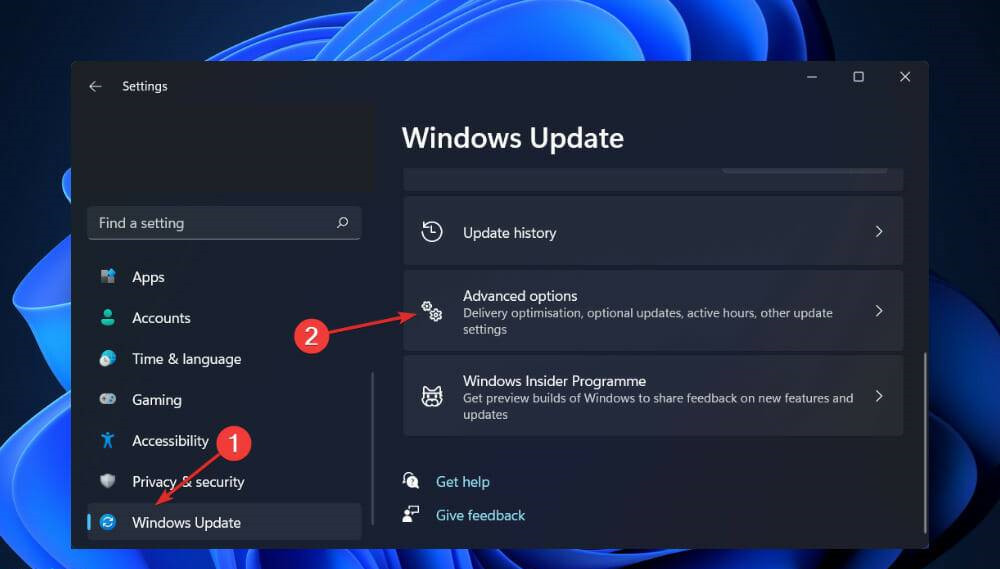
向下滚动,直到找到Additional options部分,然后单击Optional updates。
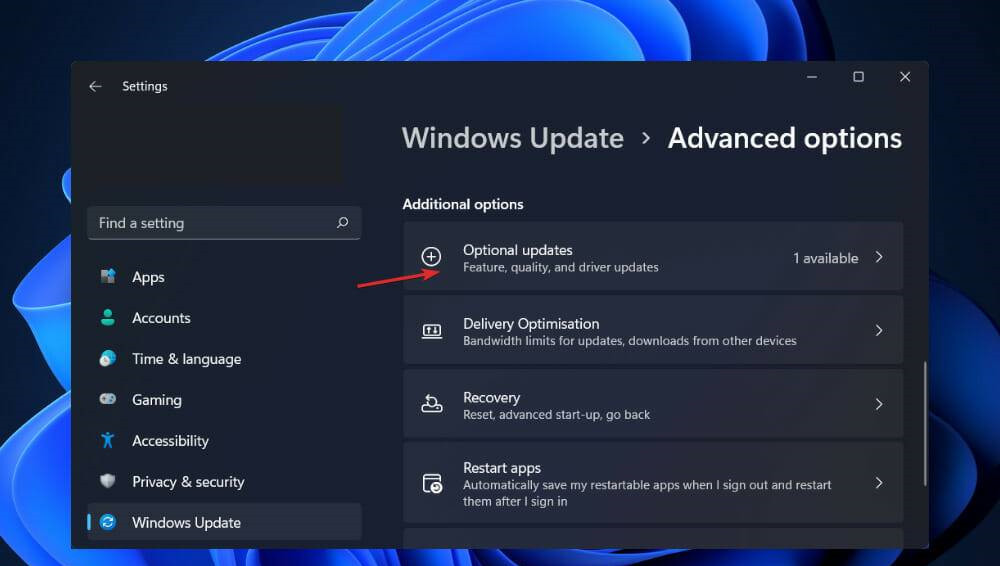
现在单击驱动程序更新选项,然后选择您提供的所有驱动程序更新,最后单击下载和安装按钮。
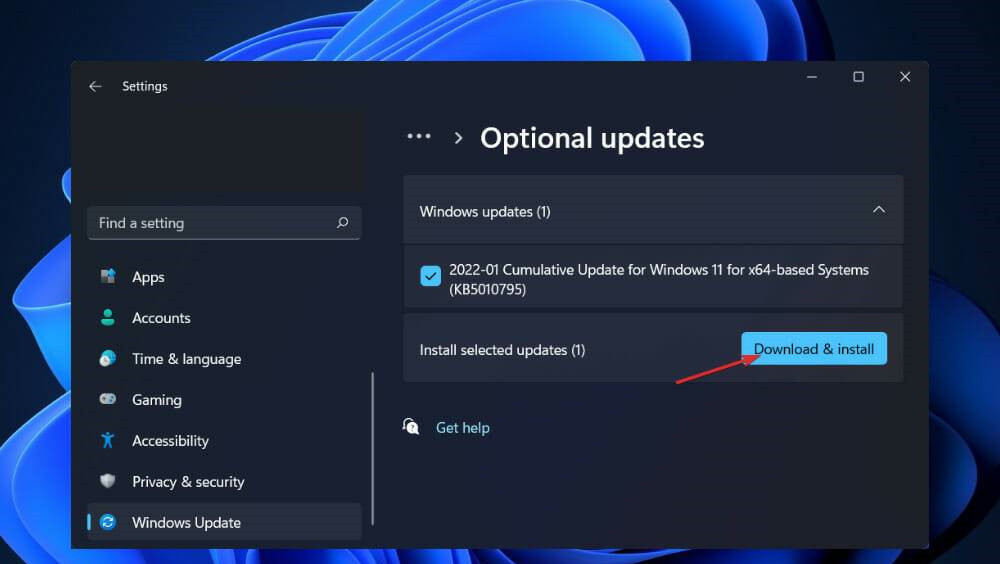
尽管 Windows通常负责驱动程序更新,但如果您遇到问题,您可以手动搜索更新。但是,我们强烈建议使用DriverFix等专业程序自动扫描过时的驱动程序。