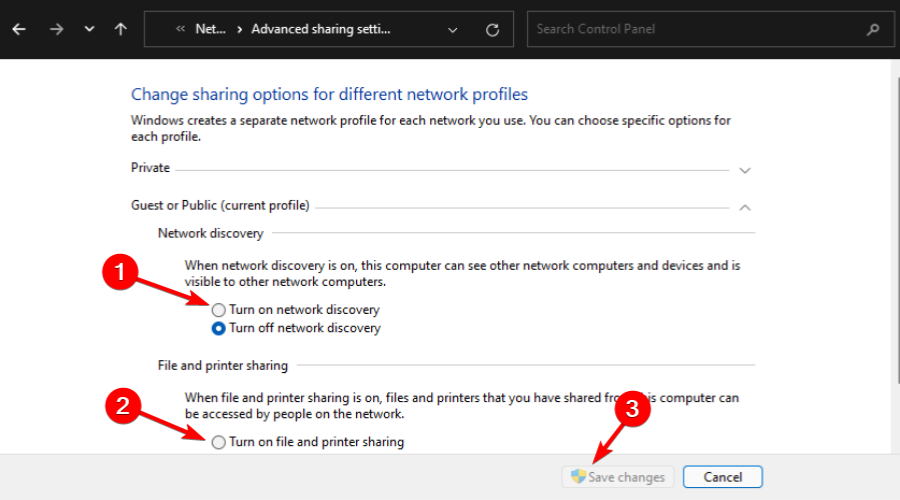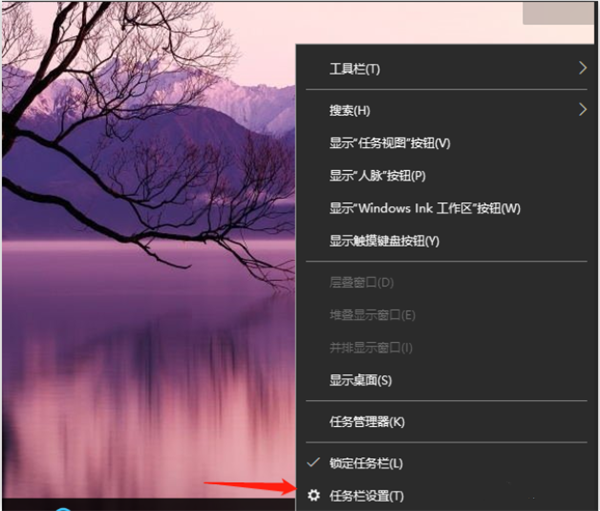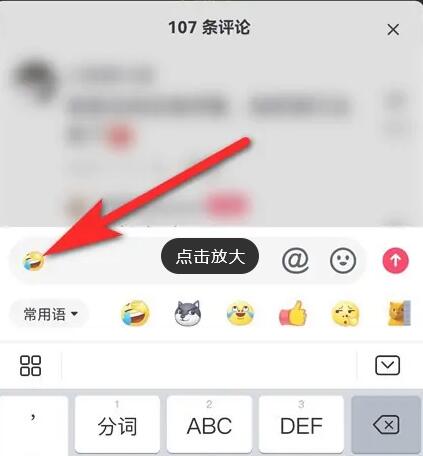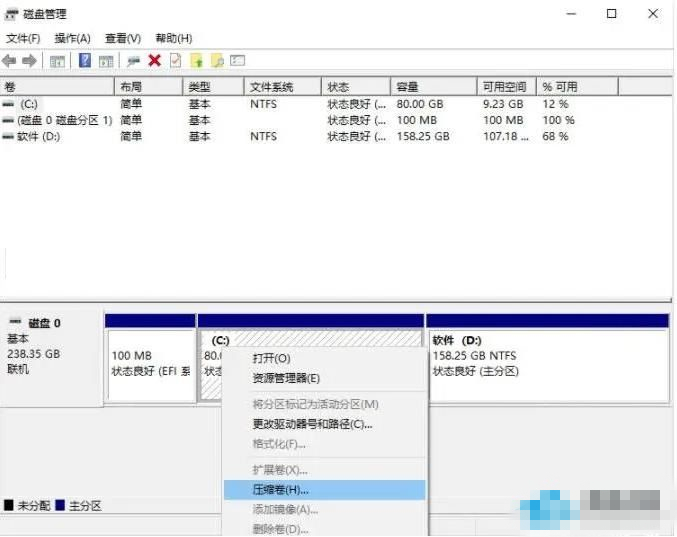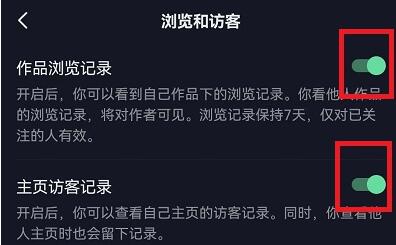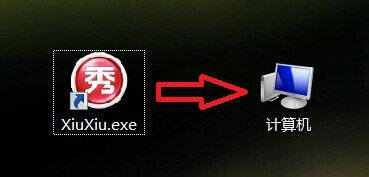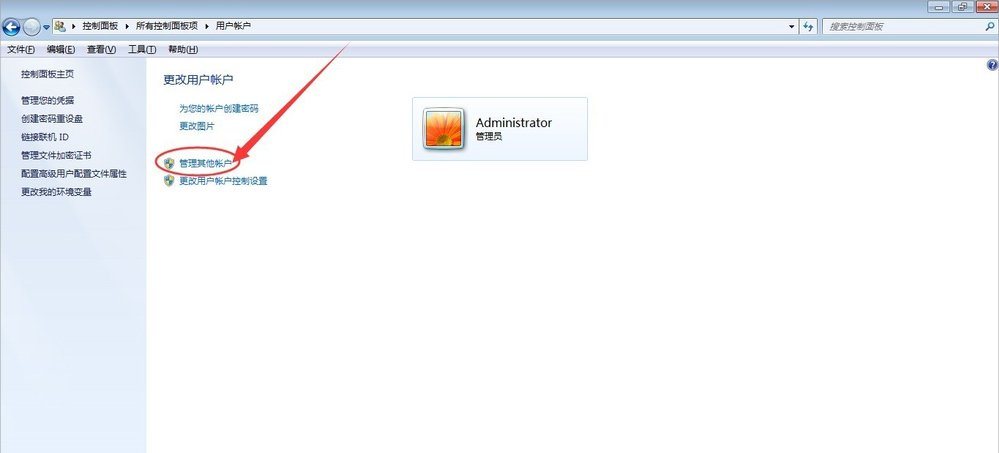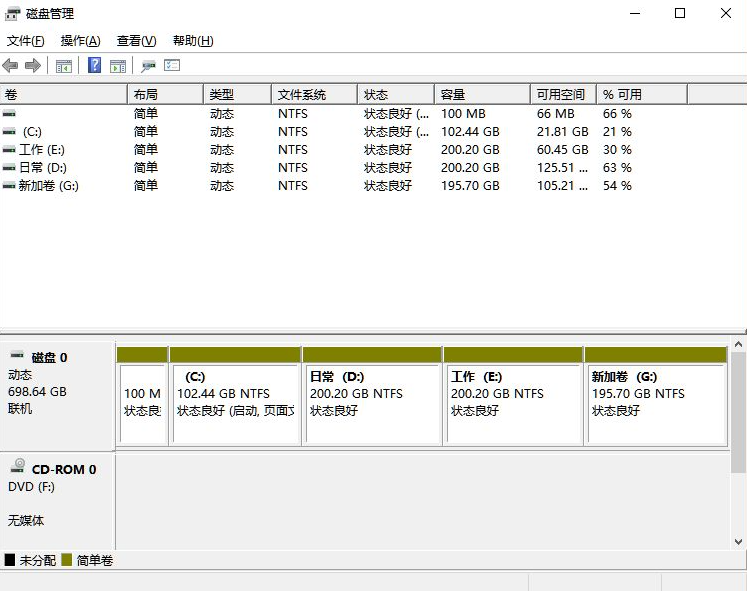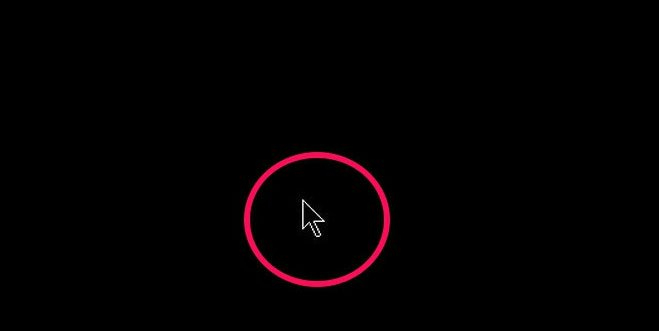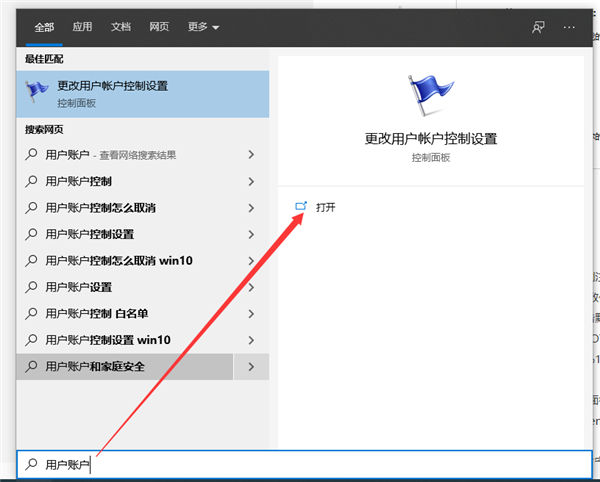我们在办公的时候,经常需要利用打印机来打印文件,但是在使用的过程中,也难免会出现一些岔子,那遇到了问题你懂得解决吗?打印机是办公族必备的设备之一,但是有用户发现自己升级到Win11系统之后,电脑不显示打印机了,这是怎么回事?导致这个问题的原因有很多,下面我们就来看看Win11打印机共享不起作用的解决办法。
解决方法
1、检查 Windows 更新
按Windows键并搜索检查更新。
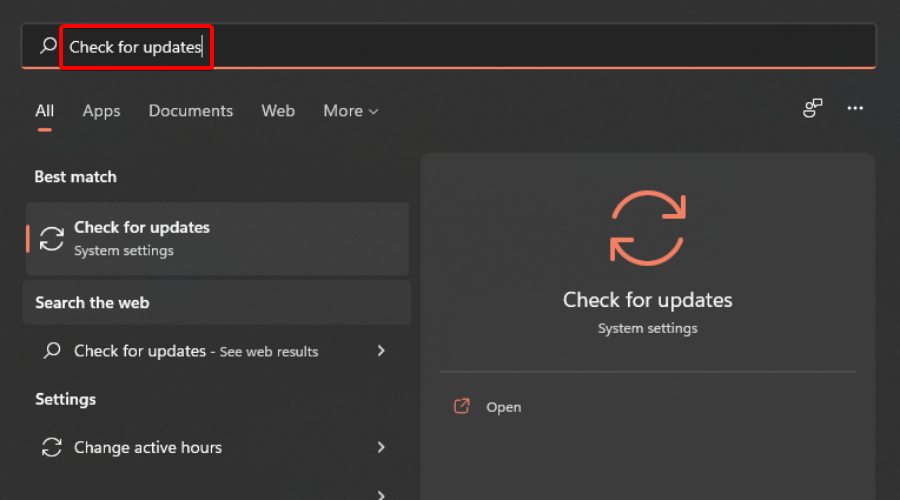
点击检查更新。
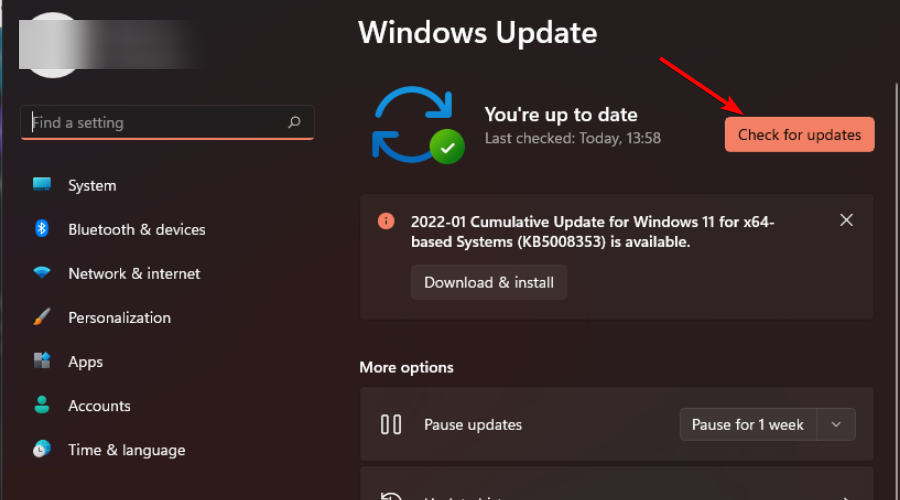
如果您有任何待处理的更新,请继续下载并 安装,然后重新启动系统。
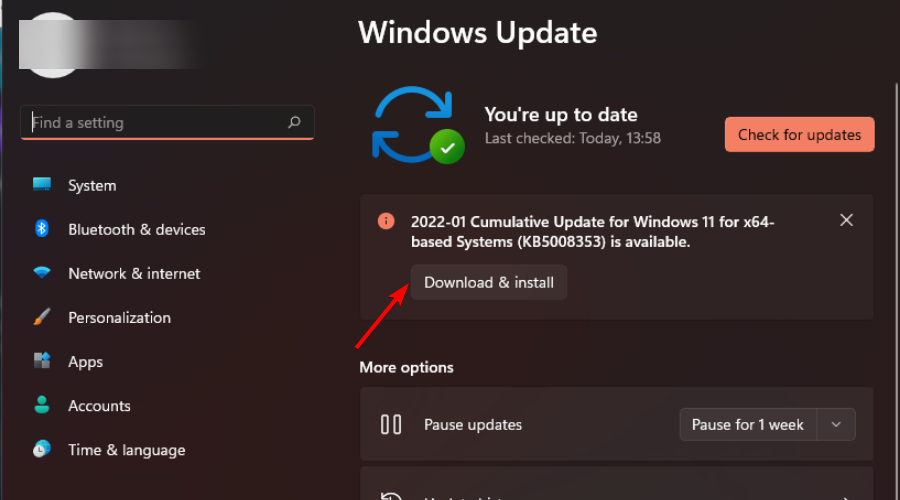
再次尝试打印机共享,看看问题是否仍然存在。
2、暂时禁用防火墙
同时按Windows+I键打开开始菜单。
在搜索框中键入Windows Defender ,然后选择打开。
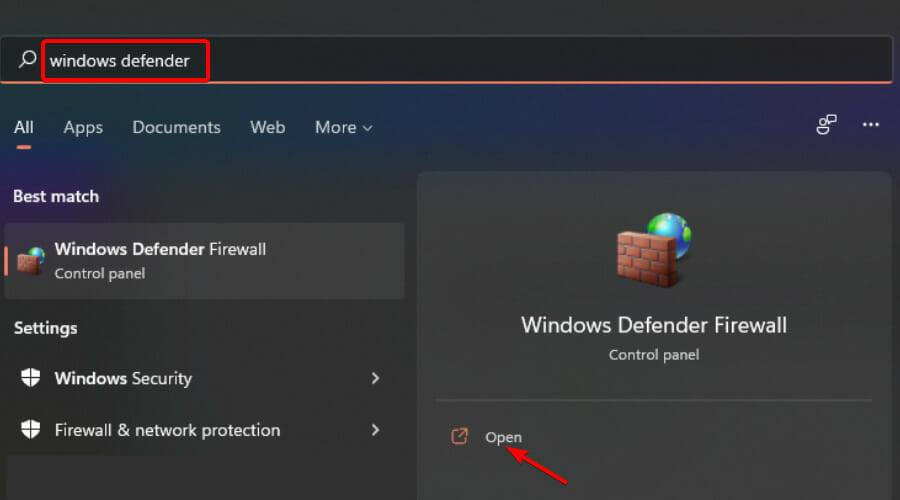
导航到打开或关闭 Windows Defender 防火墙。
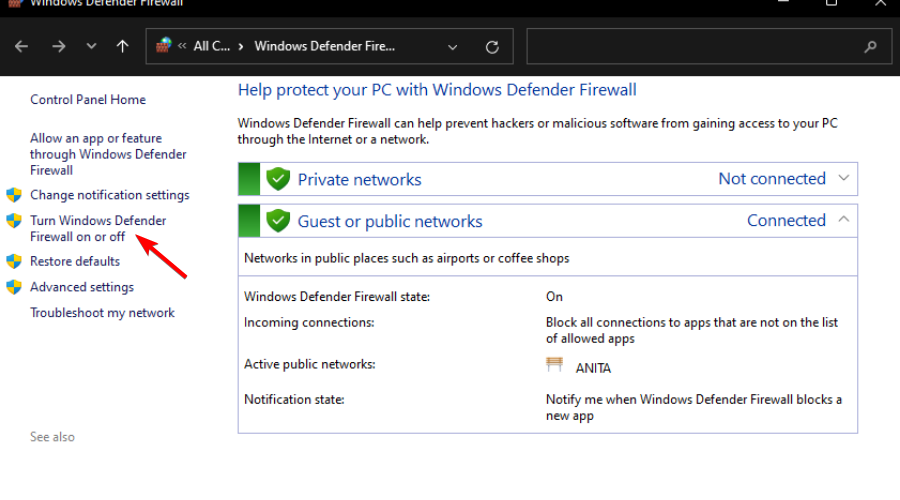
选择关闭 Windows Defender 防火墙并关闭两者,然后按确定。
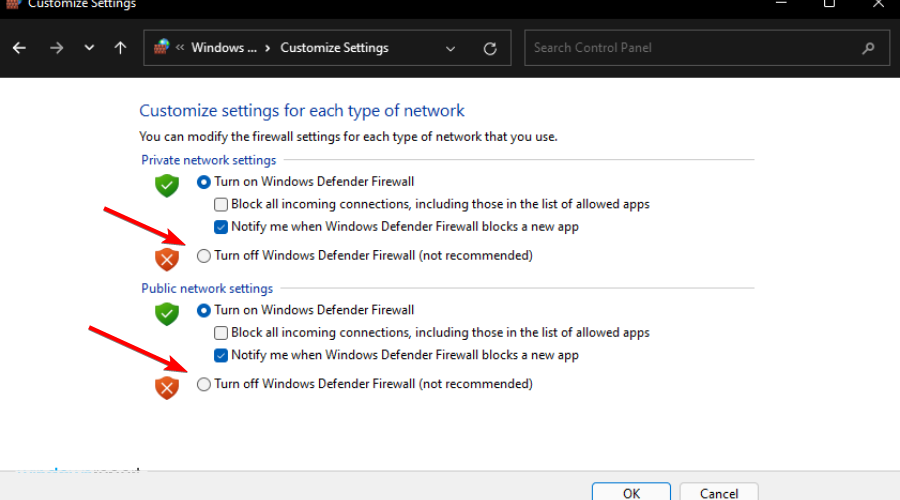
3.、运行打印机疑难解答
同时按Windows+I键打开设置。
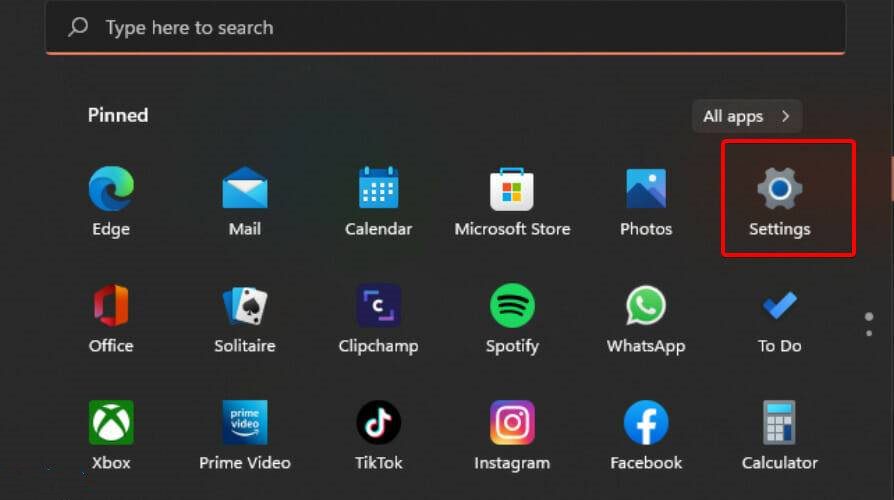
导航到系统。
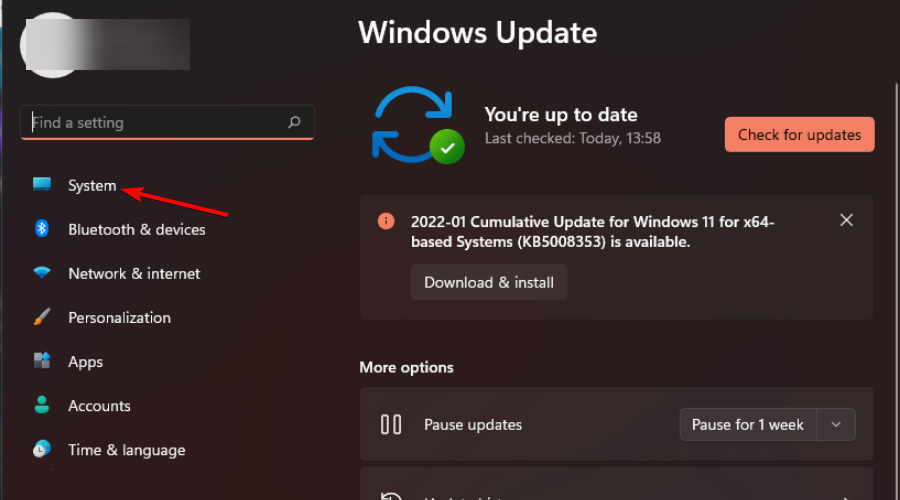
选择疑难解答。
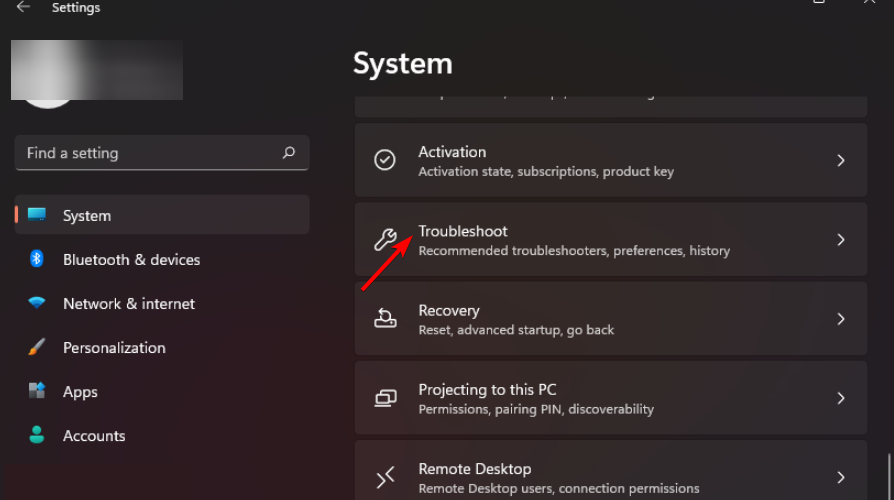
选择其他疑难解答。
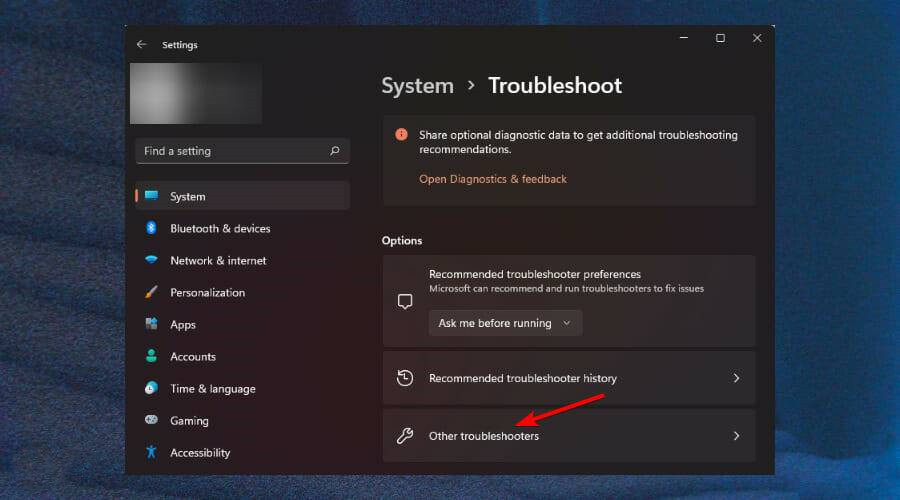
导航到打印机并单击运行。
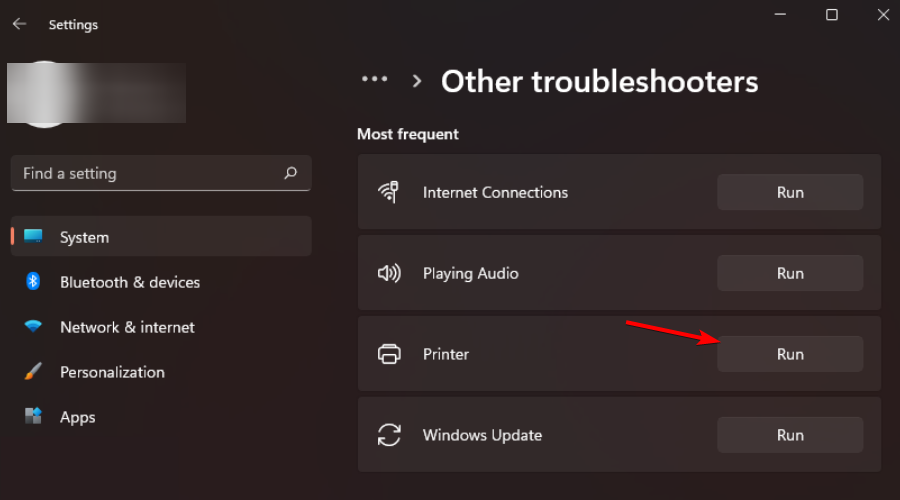
查看消息并继续解决突出显示的问题。
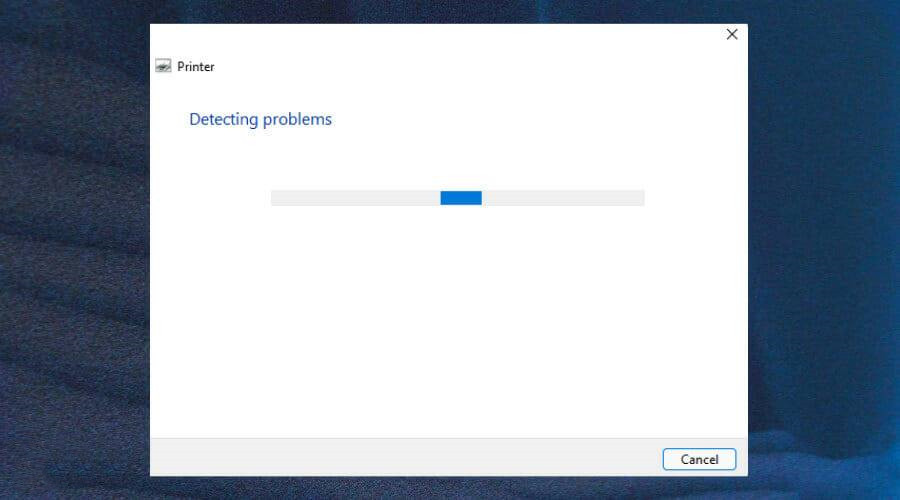
4、开启打印机共享
同时按Windows+I键打开开始菜单。
搜索控制面板 并单击它以打开。
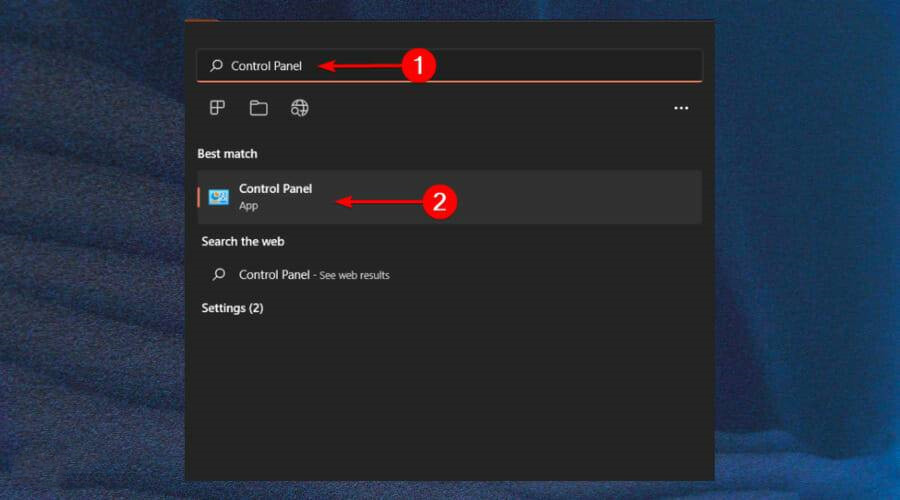
导航到网络和共享中心。
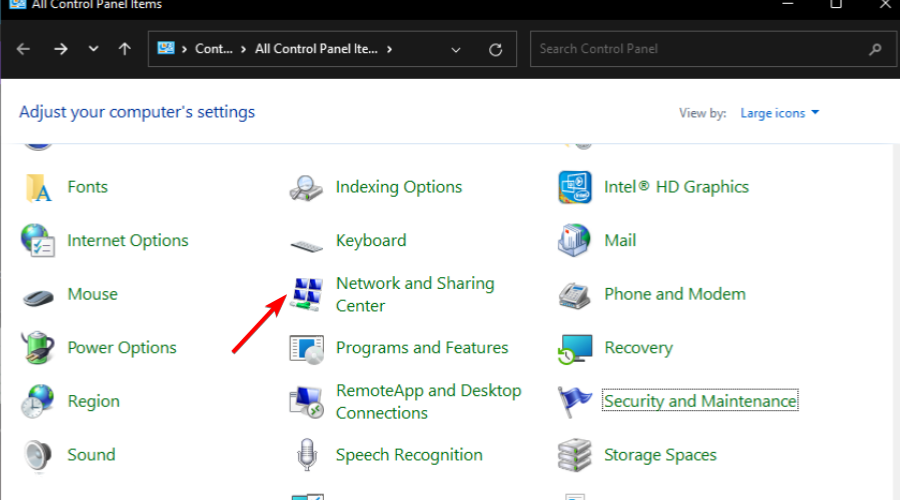
选择高级网络设置。
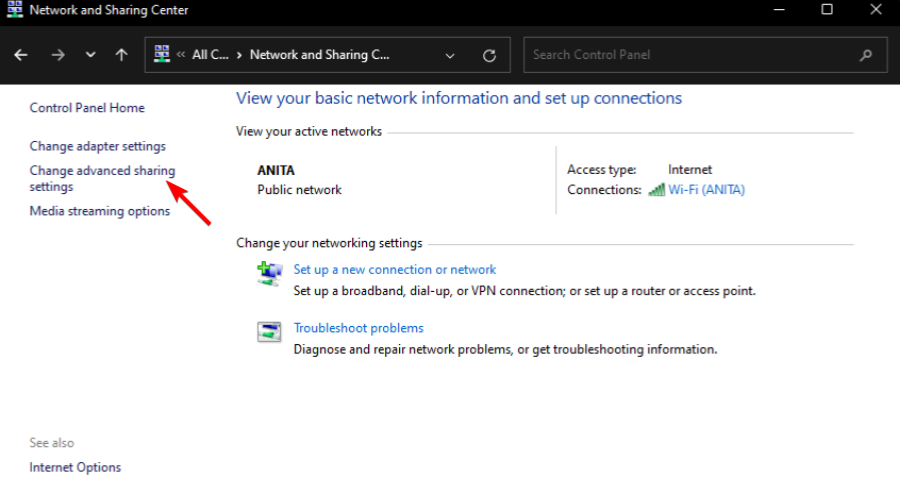
单击打开网络发现和打开文件打印机共享,然后单击保存更改。