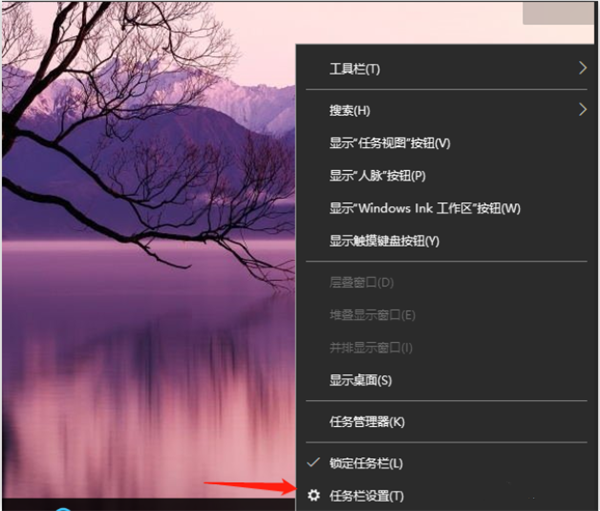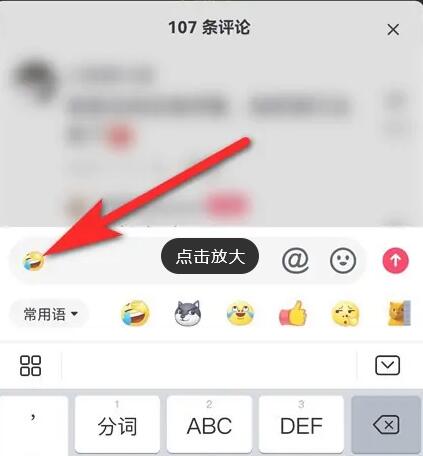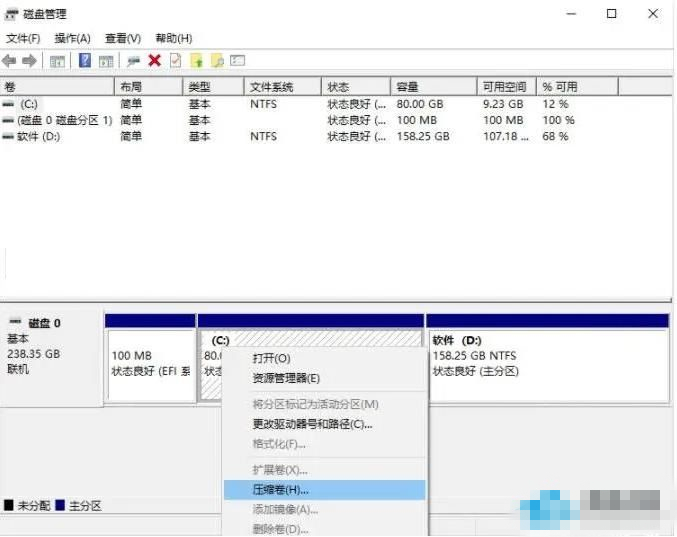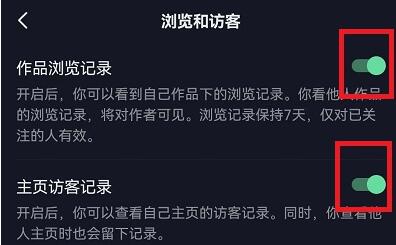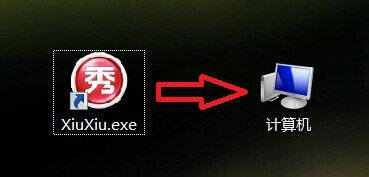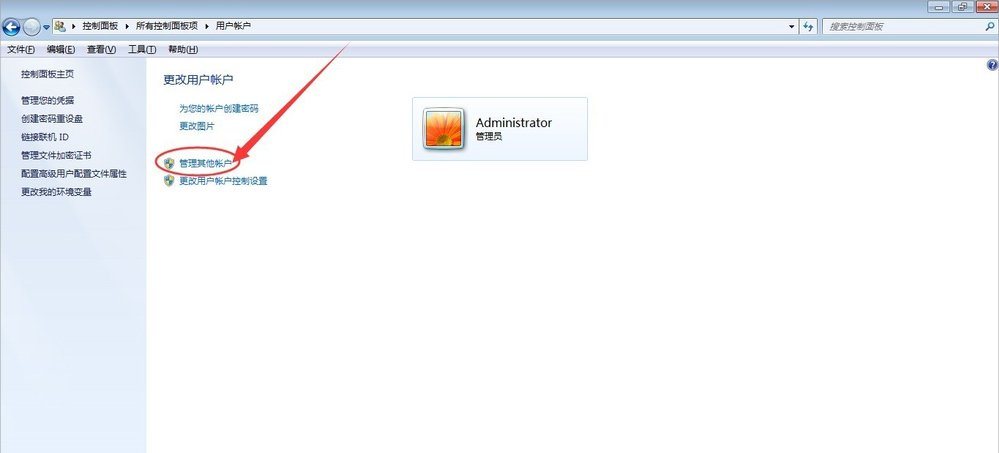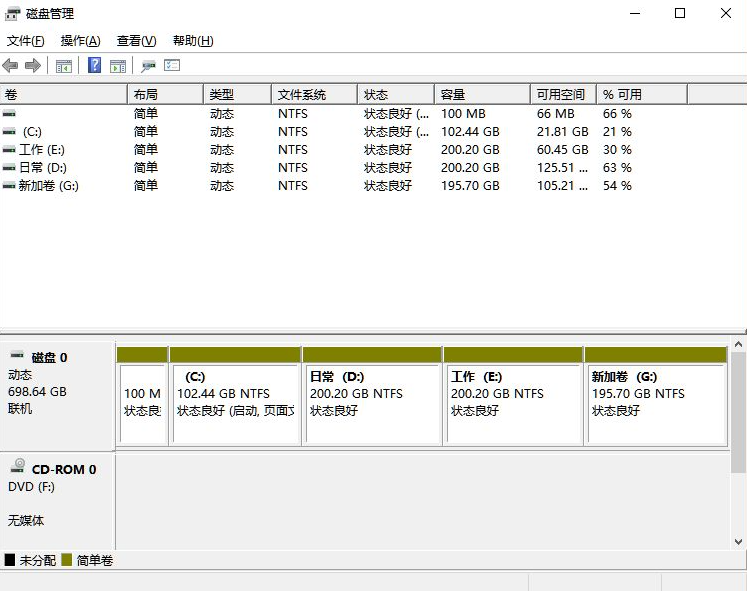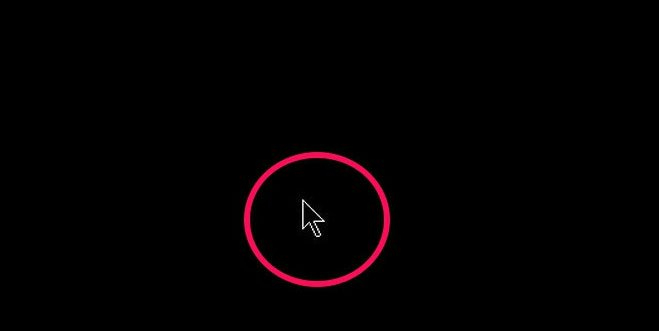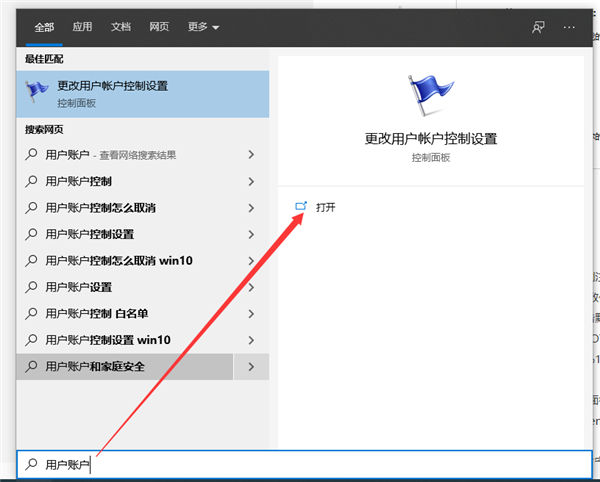电脑为我们存储了很多的文件和资料,有的用户觉得自己磁盘空间不够想要调整,那么你知道该如何操作才可自由分配空间吗?有些用户在使用电脑的时候,经常发现自己的电脑分区不足,想要重新分配两个分区之间的空间,但是又不知道具体要怎么操作,其实方法非常简单,我们可以借助第三方工具来进行操作,具体一起来看看吧!
操作方法
1、 安装傲梅分区助手并运行。磁盘况如下图所示,从主界面上您可以看到E盘和F盘都有多余的空闲空间,下面我们就以从E盘向C盘分配空间为例来实现分配可用空间到c盘。
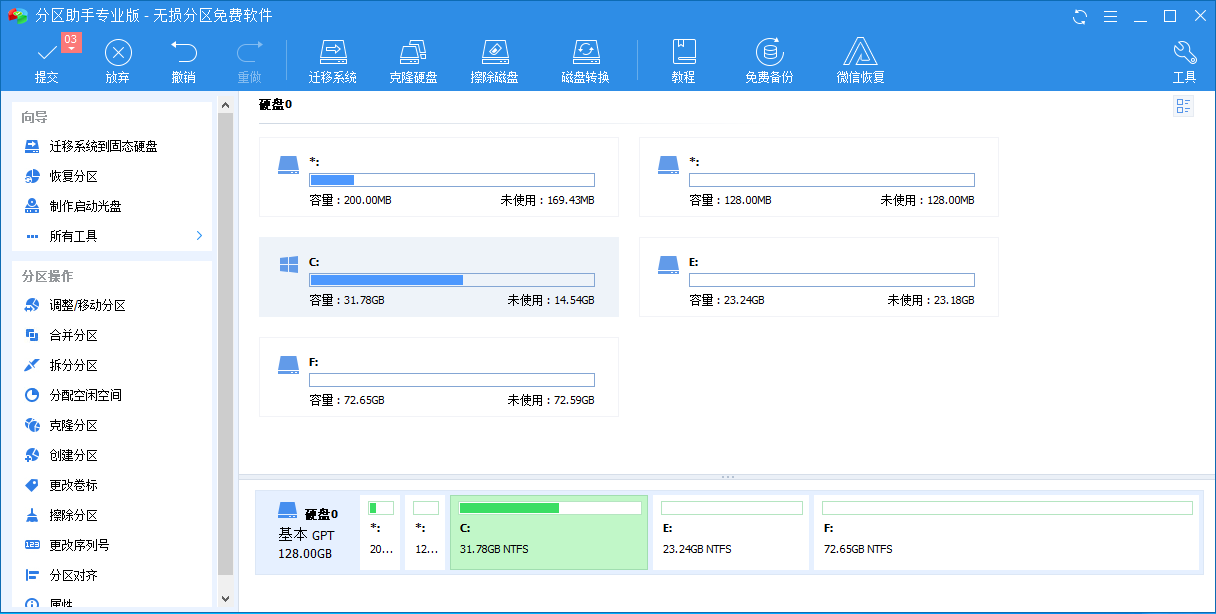
2、 选中E盘,点击鼠标右键选择“分配空闲空间”或者在左侧的分区操作上选择“分配空闲空间”。
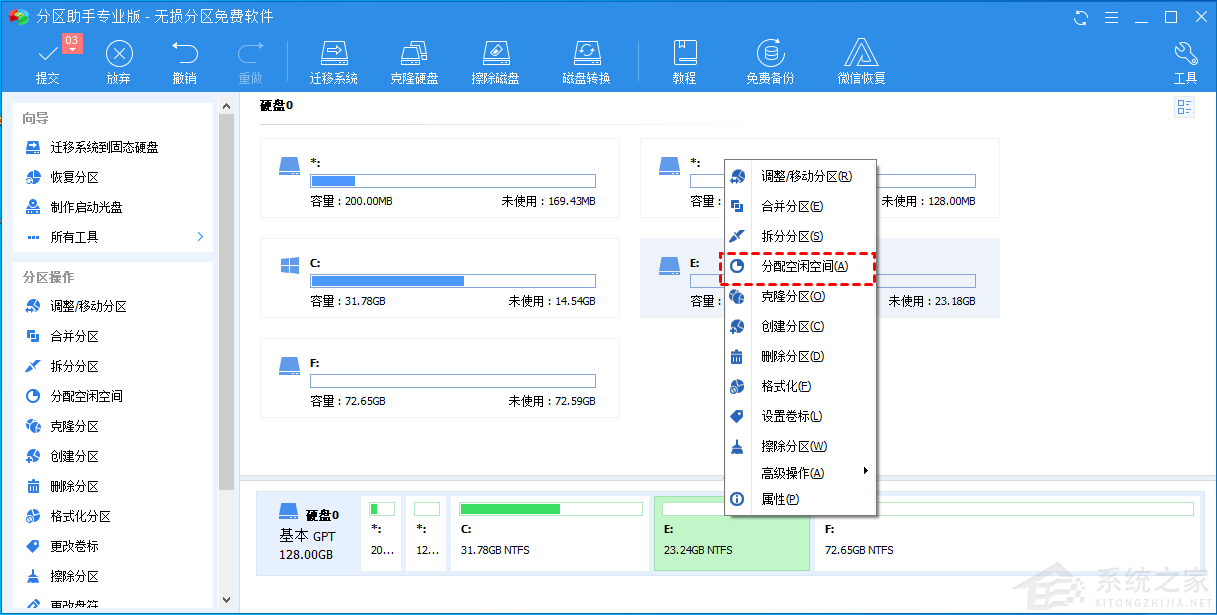
3、 在弹出的窗口中输入分配未使用空间10GB, 并选择将空间给C,如下图所示:

4、 执行完以上操作时,可以在软件界面上看到您所做操作的预执行情况,C盘增大了10GB,而E盘缩小了10GB,看下是否达到了您想要实现的目标,然后点击工具栏的“提交”按钮,在弹出的窗口点击“执行”。
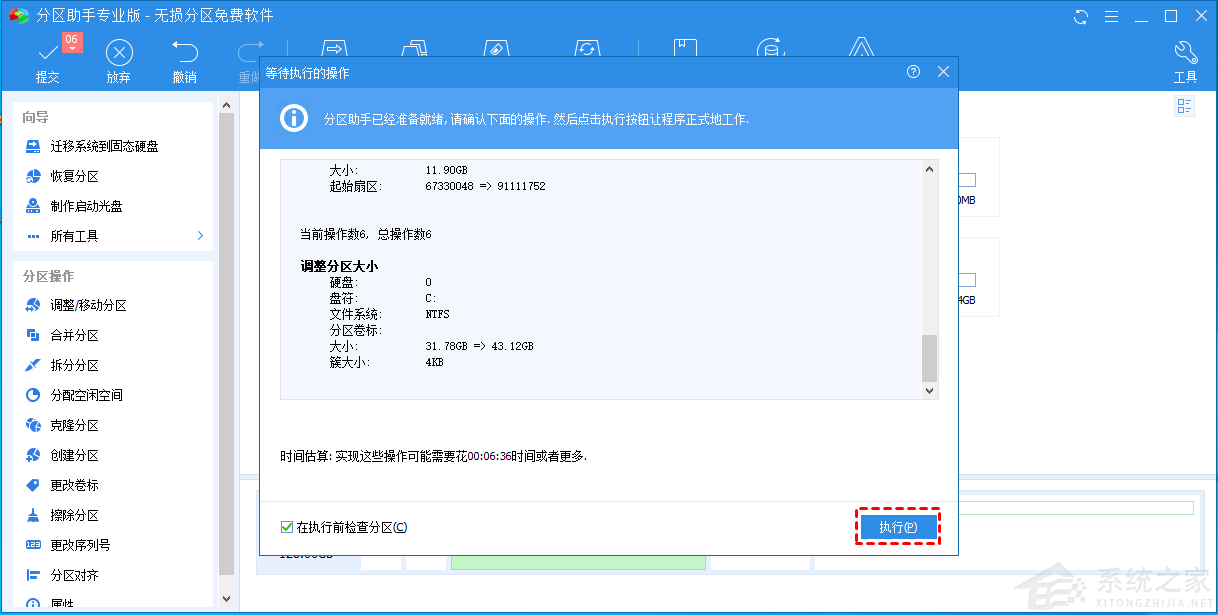
5、点击“执行”后可能会弹出进入重启模式的弹窗,如下图所示的提示对话框,点击“确定”后,将自动重启进入选择的模式进行操作。

✍注意:
1、 分区软件建议安装在C盘。
2、 执行过程中可能需要花一会时间,所花时间的长短由分区中的数据的多少而定。这需要您耐心地等待,请不要强行终止程序。
3、 对每个分区进行操作的之前建议先进行磁盘检查(chkdsk),如果有错,请先修复错误,之后再打开软件执行操作。
总结
需要轻松使用鼠标,你就可以在 Windows 7、8、10 上分配可用空间而不会丢失数据。 除了“分配空闲空间”功能外,傲梅分区助手专业版还提供其他功能可以帮助您充分利用可用空间在其他分区上。