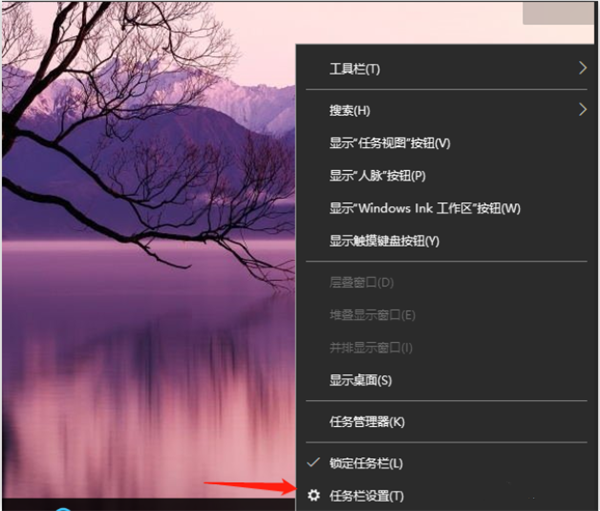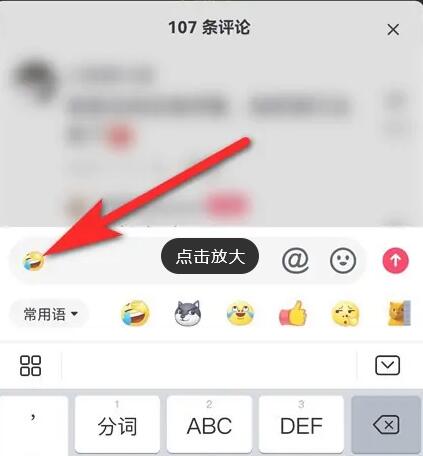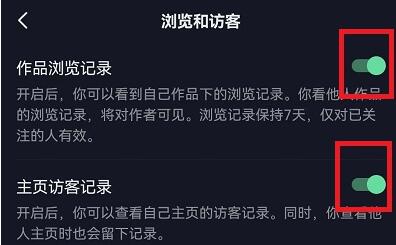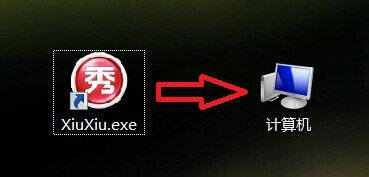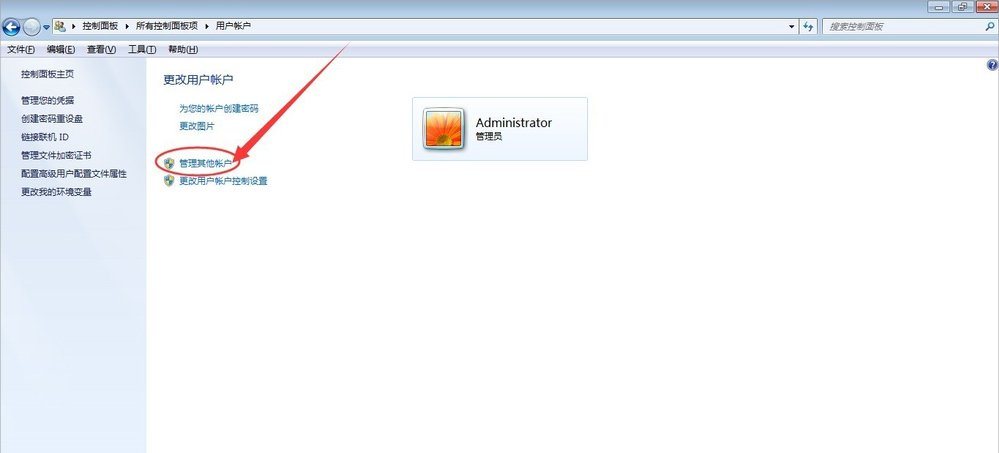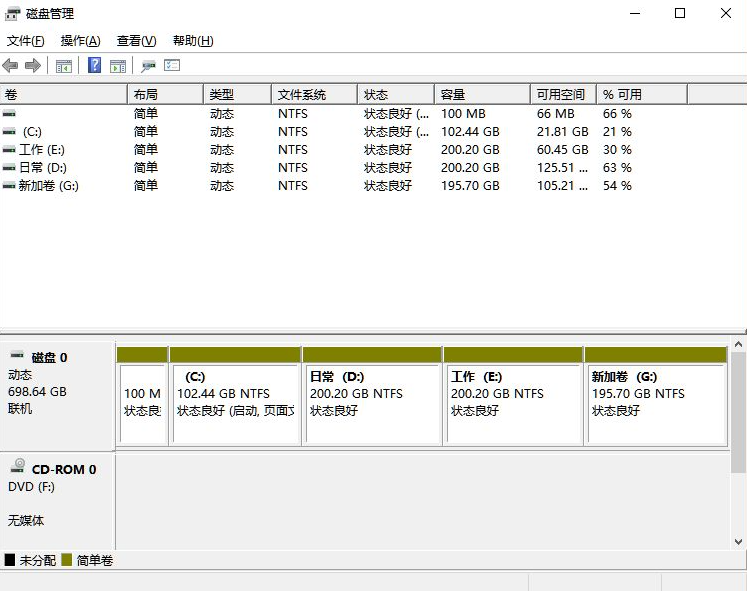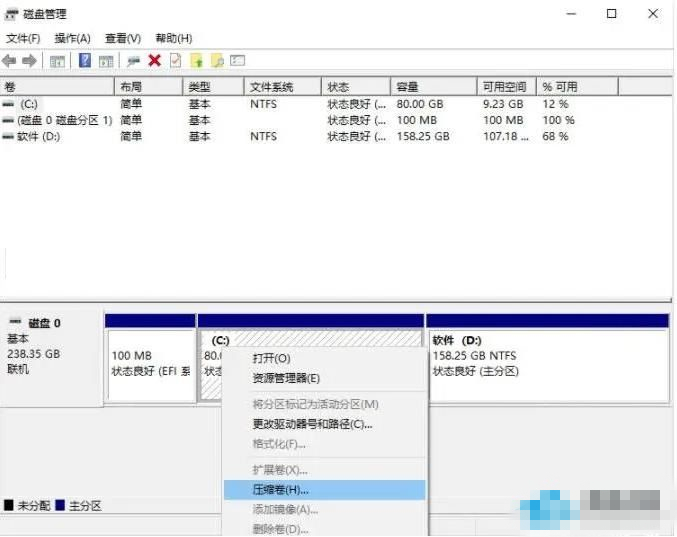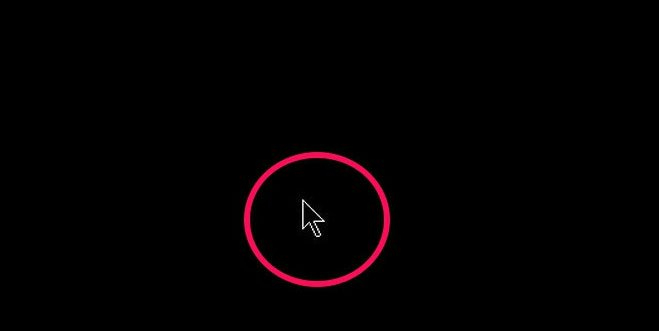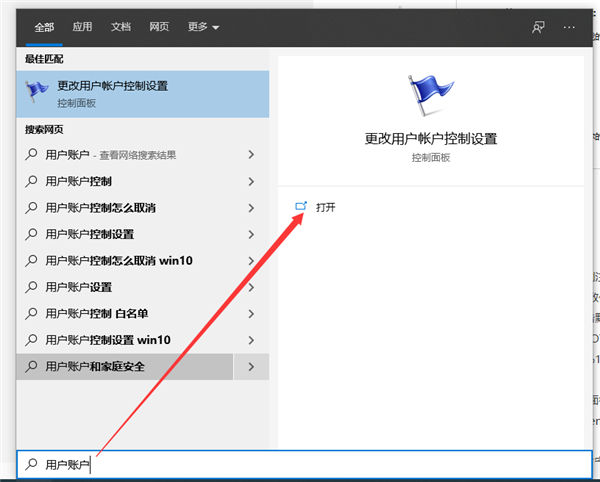我们在使用电脑的过程中,为了方便我们更便利地利用,经常会将一些常用的程序添加快捷方式给加入到桌面上。有很多小伙伴在使用电脑的时候都喜欢将一些程序的快捷方式添加到电脑桌面上使用,因为打开电脑面对的就是桌面。在桌面打开程序也是最快的,但有部分新的小伙伴不清楚如何去操作,那么下面小编就为大家带来添加程序快捷方式的两种方法,一起来看看吧。
方法一、通过拖放在桌面创建链接
打开Win10开始菜单,点击“所有应用”找到想要在Microsoft Office程序组,然后按鼠标左侧拖动其中的Microsoft Office Word 2003到桌面上,就会显示“在桌面创建链接”的提示。如图:
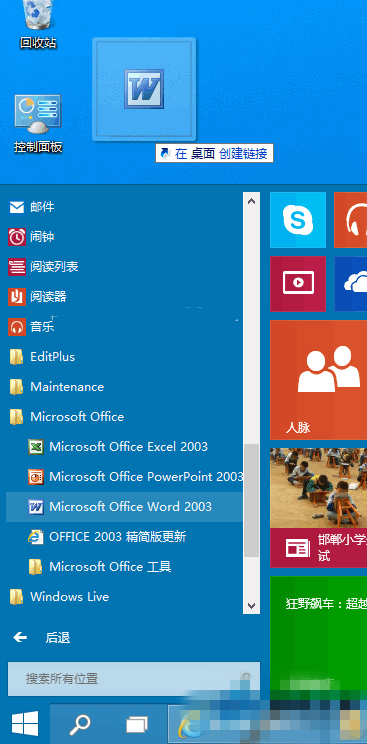
松开鼠标左键,即可在桌面上创建Microsoft Office Word 2003的快捷方式。如图:

按照同样的方法可以把Win10开始菜单中的任意应用程序拖放到桌面上创建链接,包括Windows应用商店的Metro应用。
方法二、传统的“发送到桌面快捷方式”
在Win10开始菜单里的Microsoft Office Word 2003上点击右键,选择“打开文件位置”。如图:
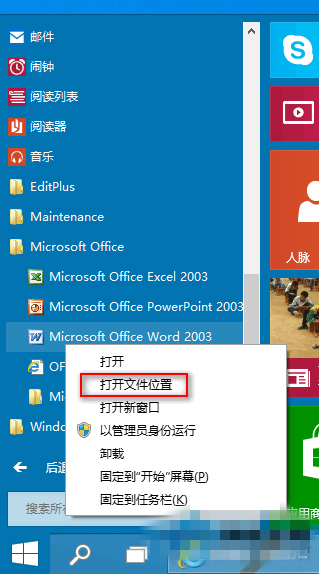
就会打开Win10开始菜单文件夹下的Microsoft Office程序组文件夹。如图:
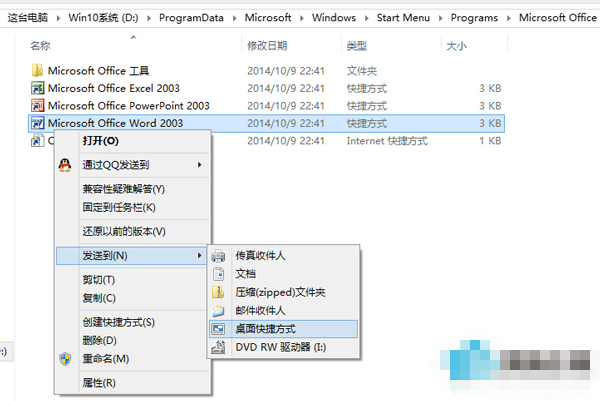
在Microsoft Office Word 2003上点击右键,选择“发送到 – 桌面快捷方式”即可在Win10桌面上创建Microsoft Office Word 2003的快捷方式图标。如图:
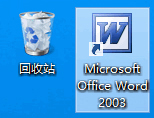
二者区别:
我们现在把这两种在Win10桌面创建应用程序快捷方式的方法比较一下,你会发现还是有区别的。
区别一:
最直观的就是应用程序图标的不同。如图:
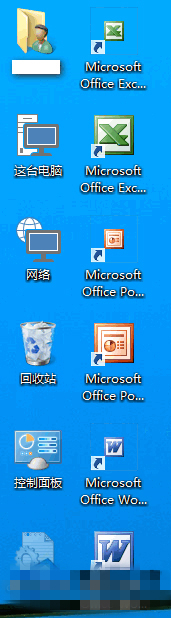
“在桌面创建链接”生成的快捷方式图标较小,并且名称上带有“快捷方式”字样;而“发送到桌面快捷方式”生成的快捷方式图标则较大,并且名称不含“快捷方式”字样。
区别二:
“在桌面创建链接”生成的应用程序快捷方式图标,在图标上点击右键,弹出的菜单中会有“卸载”选项,点击即可卸载应用程序。如图:
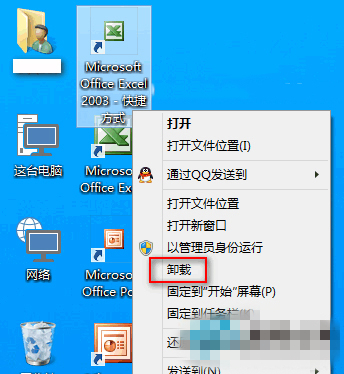
而“发送到桌面快捷方式”生成的应用程序快捷方式的右键菜单则没有“卸载”选项。
以上就是小编为你带来的关于“Win10如何在桌面添加程序的快捷方式”解决方法了,希望可以解决你的问题,感谢您的阅读,更多精彩内容请关注官网。